SQL Server2008的安装,SQLServer2008的安装......
2023-02-22 270 安装
Win7系统电脑在使用的时候,你可以设置某个程序,不让其连接网络,这样别人就无法使用这个程序了,所以对于限制电脑程序的使用很有用,下面就告诉大家,Win7怎么阻止程序联网?

首先我们点击电脑桌面左下角的【开始菜单】按钮,如图所示。

然后在弹出来的菜单中点击【控制面板】选项,如图所示。

然后在打开的控制面板窗口,点击【系统和安全】选项,如图所示。

然后在进入的界面,点击【Windows防火墙】选项,如图所示。

然后我们在进入的界面,点击左侧的【高级设置】选项,如图所示。

然后在打开的高级安全Windows防火墙窗口,鼠标右键点击【出站规则】,在弹出来的选项点击【新建规则】,如图所示。
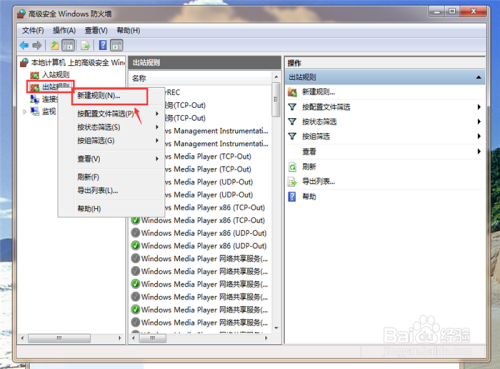
然后在进入的界面,点击左侧的【程序】,在右侧点击【浏览】,选择要阻止联网的程序,点击【下一步】,如图所示。

然后在进入的界面勾选【阻止连接】,点击【下一步】,如图所示。

然后我们在里面勾选在何种网络下阻止程序联网,点击【下一步】,如图所示。

最后在进入的界面输入名称和描述,点击【完成】,就可以阻止这个程序联网,我们在电脑打开这个程序,是无法与网络连接的,如图所示。
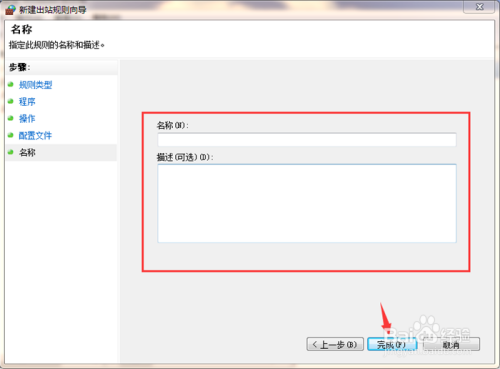
以上方法由办公区教程网编辑摘抄自百度经验可供大家参考!
相关文章