SQL Server2008的安装,SQLServer2008的安装......
2023-02-22 270 安装
我们在使用windows7系统的时候,可能会遇到提示com surrogate已停止工作的情况,影响我们的工作和学习,不知道该怎么办才好,下面就告诉大家,win7提示com surrogate已停止工作的解决办法?

首先我们在电脑桌面点击左下角的【开始菜单】,在弹出来的选项,鼠标右键点击【计算机】,在弹出来的选项点击【属性】,如图所示。

然后在打开的系统属性窗口,点击左侧的【高级系统设置】,如图所示。
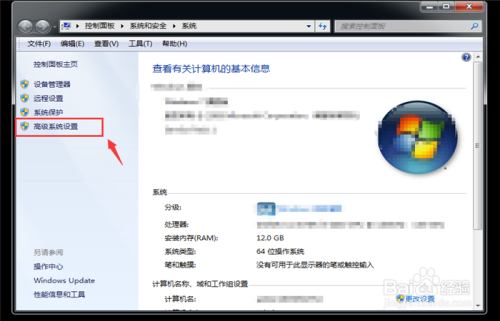
然后在打开的窗口,在上面的【高级】选项中,点击性能中的【设置】按钮,如图所示。
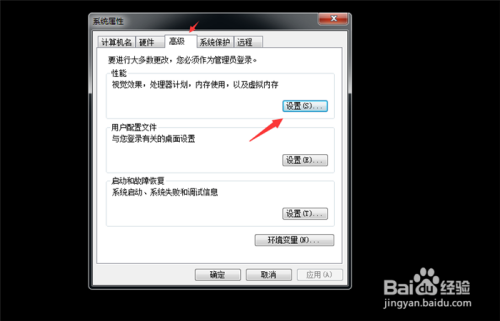
然后我们在打开的界面,在数据执行保护选项中,勾选【为除下列选定程序之外的所有程序和服务启用DEP】,如图所示。
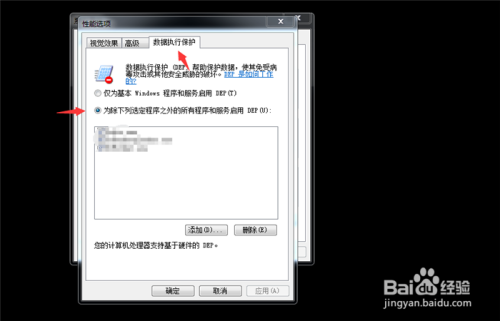
然后在里面点击【添加】按钮,如图所示。
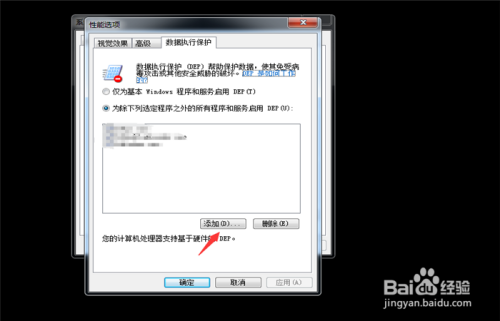
然后在打开的窗口,在里面选择路径中,在C盘里面依次点击WindowsSystem32dllhost.exe,然后点击【打开】,将程序添加完成,如图所示。
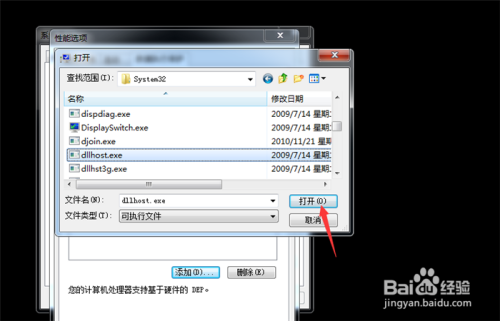
之后我们需要点击下面的应用并确定,弹出来的提示我们同意即可,在最后我们点击【确定】后,会重启电脑。然后win7提示com surrogate已停止工作的问题,就会得到解决,不会有这个提示了,可以正常使用电脑,如图所示。

以上方法由办公区教程网编辑摘抄自百度经验可供大家参考!
相关文章