SQL Server2008的安装,SQLServer2008的安装......
2023-02-22 270 安装
有时电脑明明是正常工作,可不知为什么桌面图标和任务栏都消失了,这种黑屏问题怎样解决呢?这很可能是Windows的资源管理器进程没有在运行,不用重启电脑,使用任务管理器就可以解决此问题。
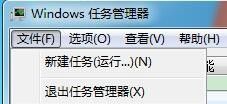
同时按下键盘上的Ctrl Shift Esc键,打开任务管理器。

任务管理器中,选择文件菜单。
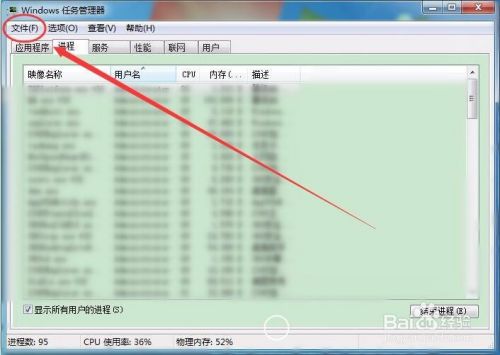
文件菜单中,单击新建任务选项。

方法一:创建新任务窗口中,在打开选项中输入explorer。

方法二:选择浏览按钮。
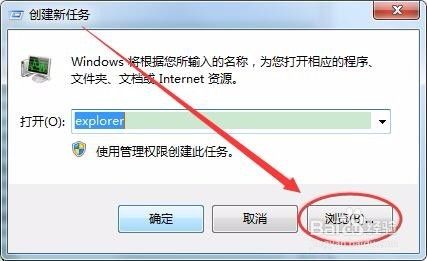
浏览窗口中,选择explorer选项。
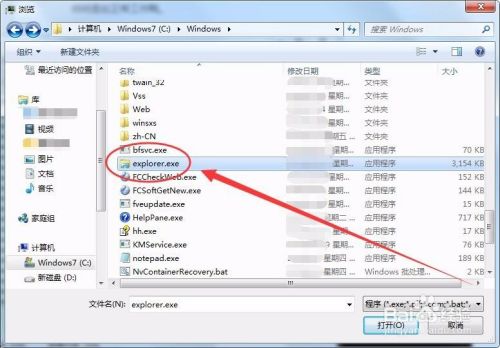
最后,单击确定按钮,可以看到桌面图标和任务栏都回来了。

以上方法由办公区教程网编辑摘抄自百度经验可供大家参考!
相关文章