SQL Server2008的安装,SQLServer2008的安装......
2023-02-22 270 安装
打开电脑第一眼看到的就是开机的壁纸,看到可爱呆萌的壁纸,自己也会特别的开心,心情也会随着好起来,那要怎样更改系统的开机登录界面的壁纸呢,下面给大家介绍一下,希望能帮到大家

点击电脑左下方的“开始”图标,类似于旗帜的那个图形
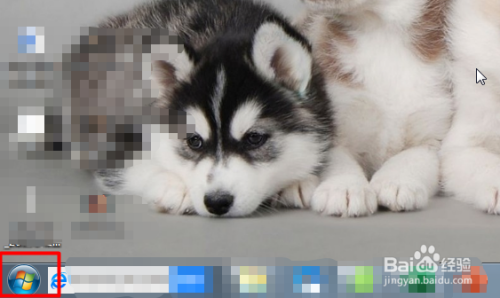
点击“控制面板”控制面板允许用户查看并操作基本的系统设置,比如添加/删除软件,控制用户帐户,更改辅助功能选项。

点击控制面板页面的“显示”
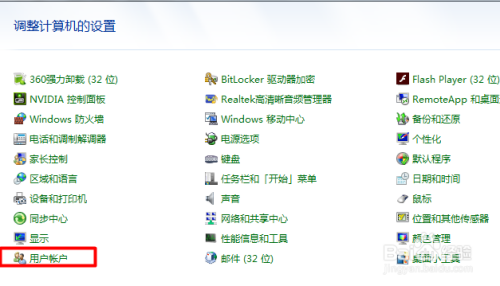
点击“更改图片”,这里可以选择更改桌面开机页面的壁纸

在这个页面挑选自己喜欢的壁纸即可,点击更改

这样我们就可以看到壁纸变成自己更改过后的了,在开机时显示的也将会是这个页面

以上方法由办公区教程网编辑摘抄自百度经验可供大家参考!
相关文章