SQL Server2008的安装,SQLServer2008的安装......
2023-02-22 270 安装
我们在使用windows7系统的时候,在打开文件夹的时候,可能会提示文件夹拒绝访问,造成我们无法打开这个文件夹,下面就告诉大家,访问Win7系统目标文件夹时被拒绝怎么办?

首先我们访问文件夹被拒绝后,我们可以通过设置解决,然后进入到文件夹。
我新建一个文件夹作为演示,鼠标右键点击文件夹,在弹出来的选项,点击【属性】,如图所示。
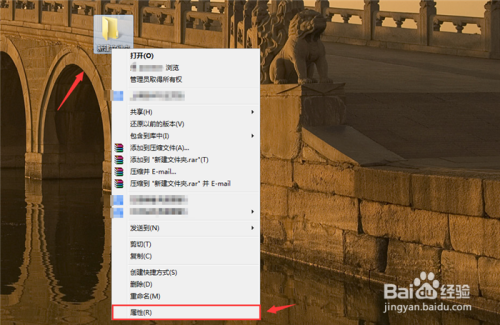
然后在弹出来的窗口,点击【安全】选项,如图所示。

之后在里面点击【高级】按钮,如图所示。
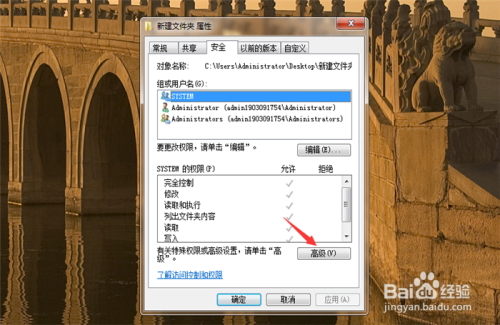
然后在打开的窗口,点击上方的【所有者】选项,如图所示。

然后在进入的界面,点击【编辑】按钮,如图所示。

之后在里面选择用户,勾选替换子容器和对象的所有者,点击【其他用户或组】按钮,如图所示。

然后在弹出来的窗口,点击【高级】按钮,如图所示。

之后会打开如图的窗口,点击【立即查找】按钮,然后在下面点击选中【user】,如图所示。

然后我们保存设置会弹出这个提示,我们点击【确定】,如图所示。
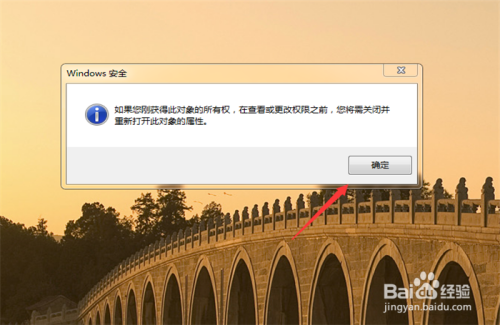
之后我们在文件夹属性/高级界面,点击【审核】,如图所示。

之后在来到的界面,勾选下面的选项,点击【添加】按钮,如图所示。
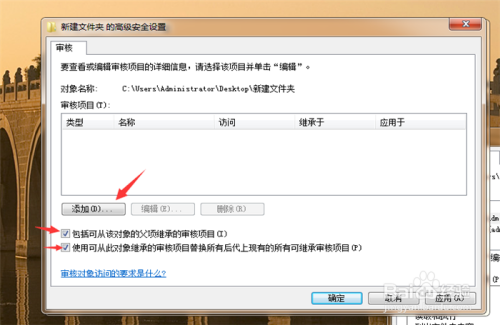
然后在弹出来的窗口,选择好对象,点击【确定】按钮,如图所示。

之后会弹出审核项目窗口,我们勾选访问权为成功,点击【确定】,然后保存好设置,我们就可以打开之前拒绝访问的文件夹了,如图所示。

以上方法由办公区教程网编辑摘抄自百度经验可供大家参考!
相关文章