SQL Server2008的安装,SQLServer2008的安装......
2023-02-22 270 安装
我们在使用win7电脑的时候,打印机有时显示的是未指定,这个时候打印机是无法使用的,当然我们通过操作,就可以让其正常使用,下面就告诉大家,win7打印机未指定怎么处理?

首先在电脑桌面左下角点击【开始菜单】按钮,如图所示。

然后在弹出来的开始菜单选项里,点击【设备和打印机】选项,如图所示。

然后进入到设备和打印机窗口,因为我没有未指定的打印机,我用一个设备来演示。
如果有打印机未指定,在未指定打印机,设备处显示的就是未指定,然后这里的设备无法使用,如图所示。

然后我们鼠标右键点击未指定的打印机,在弹出来的选项,点击【属性】,如图所示。

然后可以打开这个打印机的属性窗口,在里面点击上方的【硬件】选项,如图所示。

然后我们在里面选择打印机帽强侨设备,就是未指定的那个,盆板再点击下面的【属性】按钮,如图所示。

然后在打开国屈的窗口,点击【驱动程序】选项,如图所示。
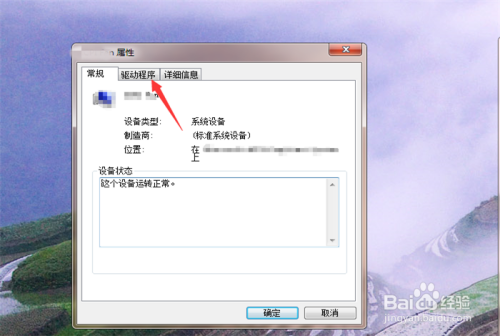
之后我们可以直接点击【更新驱动程序】,将驱动程序更新,就可以解决打印机未指定的问题,另外可以先卸载,再安装,这样的效果更好,如图所示。

以上方法由办公区教程网编辑摘抄自百度经验可供大家参考!
相关文章