SQL Server2008的安装,SQLServer2008的安装......
2023-02-22 270 安装
在使用电脑时,如果电脑运行速度非常慢该如何处理呢?方法如下。

尽量不要将文件存放劣况在桌面,如应用软件或游戏的安装程序,下载的音乐、图片或视频,避免占用过多的C盘存储空间,如果桌面文件太多,要及时清理拒槐;
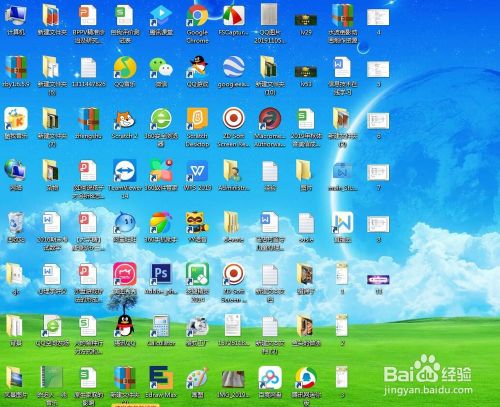
点击开始,选择控制面板;
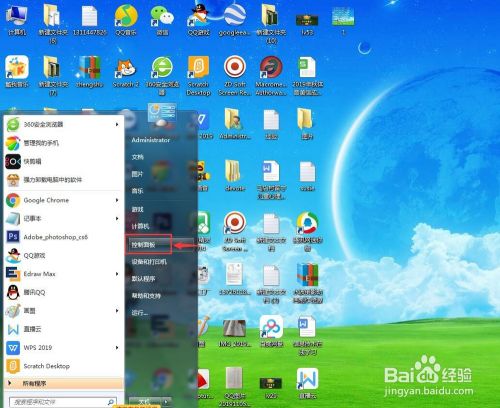
打开控制面板后,点击程序和功能;

选择不需要的程序,然后按卸载,将不用的软件及时删除,释放存储空间;
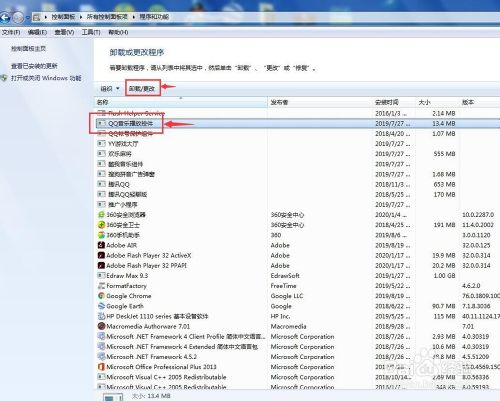
点击开始,选择程序里的附件;
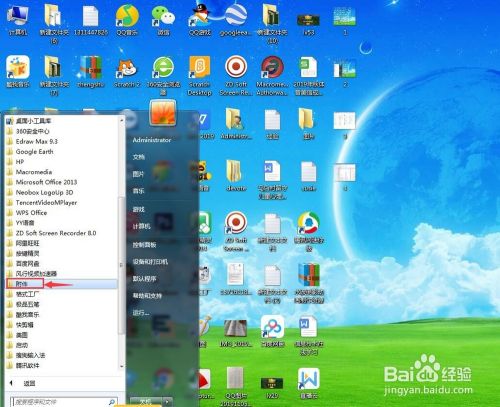
在系统工屈光昆具中点击磁盘清理;

分别选中各个盘符,有效进行磁盘的清理,释放更多的存储空间,让我们的电脑运行得更快。

1、不在桌面存放文件;
2、通过控制面板里的程序和功能删除不用的软件;
3、通过附件里的磁盘清理工具清理磁盘。
以上方法由办公区教程网编辑摘抄自百度经验可供大家参考!
相关文章