SQL Server2008的安装,SQLServer2008的安装......
2023-02-22 269 安装
ie已停止工作的解决方法 win7怎么办,下面就让小编给大家带来解决方法吧!

在进行打开电脑中ie的浏览器的时候,就弹出一个为已停止工作的窗口框,就无法进行使用ie浏览器了。如下图所示:

首先直接进入到控制面板中,就可以看到一项为“网络和internet”的选项,然后进行点击internet 选项。如下图所示:

进入到internet 属性的窗口的界面中,直接进行点击“高级”的选项。如下图所示:

进入到高级窗口的界面中之后,进行点击“重置”的按钮。如下图所示:

就会弹出了一个重置internet explorer设置窗口选项,进行勾选上删除个性设置,然后在进行点击“重置”。如下图所示:

重置internet explorer设置需要一段的时间,重置完成之后,就可以重新打开ie浏览器。如下图所示:
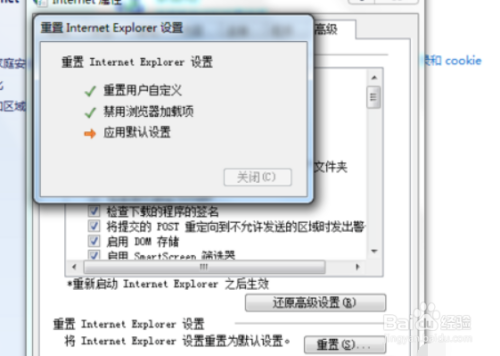
1.首先直接进入到控制面板中,就可以看到一项为“网络和internet”的选项,然后进行点击internet 选项。
2.进入到internet 属性的窗口的界面中,直接进行点击“高级”的选项。
3.进入到高级窗口的界面中之后,进行点击“重置”的按钮。
4.就会弹出了一个重置internet explorer设置窗口选项,进行勾选上删除个性设置,然后在进行点击“重置”。
5.重置internet explorer设置需要一段的时间,重置完成之后,就可以重新打开ie浏览器。
以上方法由办公区教程网编辑摘抄自百度经验可供大家参考!
相关文章