SQL Server2008的安装,SQLServer2008的安装......
2023-02-22 269 安装
将对Win7系统中安装IIS服务器进行详细介绍,对IIS的安装过程和服务器的配置进行讲解,以及安装过程的注意事项进行说明。
打开控制面板,找到管理工具,如图
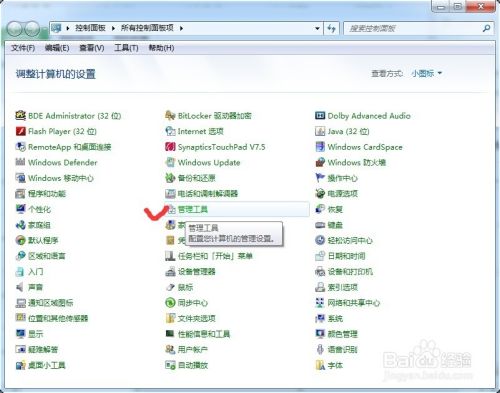
在界面中,点击【管理工具】选项,进入管理工具选择界面,如图
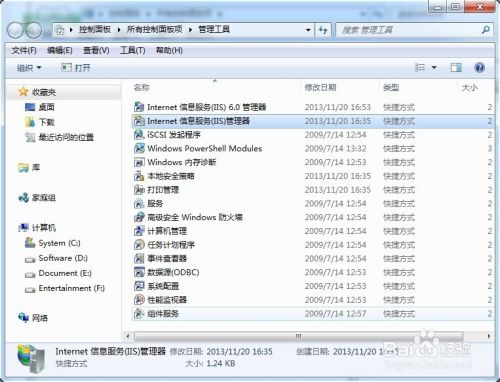
在界面中,点击【Internet 信息服务(IIS)管理器】选项,进入到网站服务器管理界面,如图

在该界面中,右键点击【网站】,选择【添加网站】,出现如下界面

在该界面中,填写网站名称,网站物理路径和主机名,在选择物理路径时,选择网站文件所在的目录,如图

都填写完成后,界面如图所示

选择网站,点击【高级设置】,如图

点击【高级设置】后,出现设置界面,可以对基本信息进行设置,如图
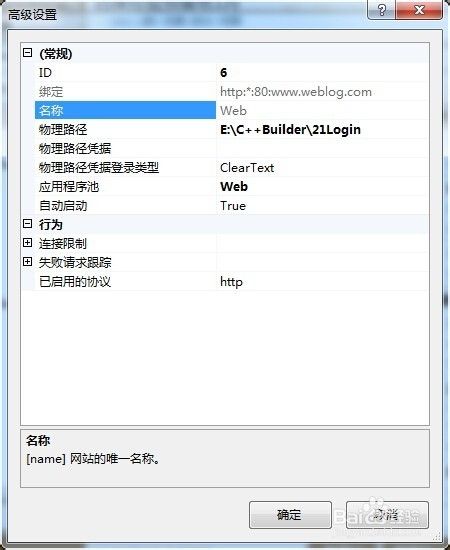
都设置好后,网站代码没有错误,点击【浏览网站】选项,就会跳转到浏览器界面,出现网站主页,如图

以上方法由办公区教程网编辑摘抄自百度经验可供大家参考!
相关文章