SQL Server2008的安装,SQLServer2008的安装......
2023-02-22 274 安装
如何在虚拟机里面通过镜像安装 vSphere ESXI
这里将介绍在虚拟机里面安装vSphere ESXI,与虚拟机workstation版本相比较,这里是虚拟机的服务器版本的安装,通过新建虚拟机向导,选择典型,下一步,选择稍后安装操作系统,点击下一步。

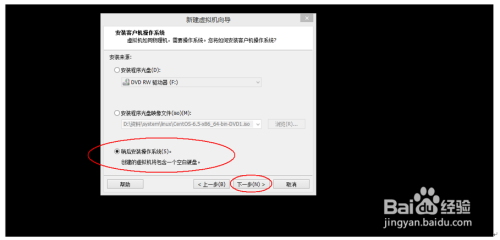
在新建虚拟机向导中,客户机操作系统一定要选择VMware ESX(X),版本选择VMware ESXi 5,点击下一本,这里注意点就是不要选错客户机操作系统即可。

虚拟机向导中天线虚拟机名称,和存储位置,点击下一步,指定最大磁盘大小为40G,这里我们选择将虚拟磁盘存储为单个文件,点击下一步,检查一遍看是否有错误的地方,如果确认的话,点击完成。

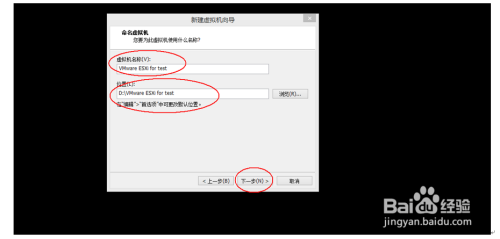

这里我们点击编辑虚拟机设置,选择用ISO镜像文件来安装vSphere ESXi,选择开启虚拟机,我们就进入了ESXi安装向导,进入ESXi的欢迎界面,按回车继续安装。
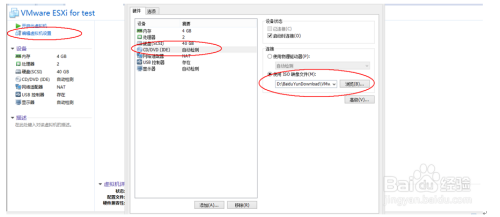

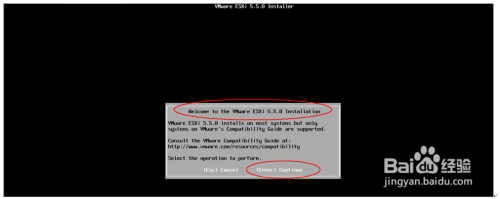
按F11接受许可协议,并继续,选择一个磁盘安装并回车继续,键盘的选择并按回车继续,输入根用户和密码并按回车继续安装,按F11确认安装。

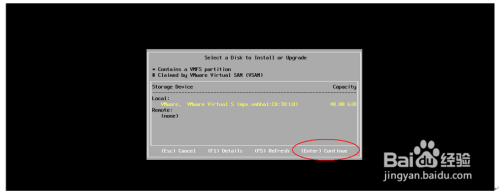



提示Esxi5.5.0已经成功安装,回车重启生效。提示我们可以通过http://192.168.72.133进行管理,这个地址是vSphere ESXi服务器的管理地址,我们通过vSphere client来管理这台服务器,到此就全部介绍完毕。



以上方法由办公区教程网编辑摘抄自百度经验可供大家参考!
相关文章