SQL Server2008的安装,SQLServer2008的安装......
2023-02-22 271 安装
每次用完电脑后,我们都要关闭计算机,可是,使用开始菜单关机的传统方法是不是觉得很麻烦呢?下面小编就教大家一招:在桌面上一键关机。

在桌面空白处单击右键,在弹出的快捷菜单中选择“新建”菜单下的“快捷方式”。

在弹出的窗口中输入以下命令:“shutdown.exe -s -t 60”(不用双引号),这个命令表示在60秒后关机,其中,数字“5”的数值可以随意修改,单位是秒。如果要一键关机,可以将数值改为0。输入命令后,单击“下一步”。

在这里设置好你要在桌面上显示的名字,如:60秒后自动关机。然后,单击“完成”即可。

设置好后,需要调用时,双击桌面上的图标即可。

在桌面空白处单击右键,在弹出的快捷菜单中选择“新建”菜单下的“快捷方式”。

在弹出的窗口中输入以下命令:“at 00:00 shutdown -s”(不需要双引号),这个命令表示在半夜12点自动关机,其中,数字“00:00”的数值可以任意修改,设置为你要的时间即可。输入命令后,单击“下一步”。

在这里设置好你要在桌面上显示的名称,如:00:00自动关机。然后单击完成。

设置好后,需要调用时,双击桌面上的图标即可。

在桌面空白处单击右键,在弹出的快捷菜单中选择“新建”菜单下的“快捷方式”。

在弹出的窗口中输入以下命令:“shutdown -a”(不需要双引号)。然后单击“下一步”。

在这里设置好你想在桌面上显示的名称,然后单击“完成”即可。
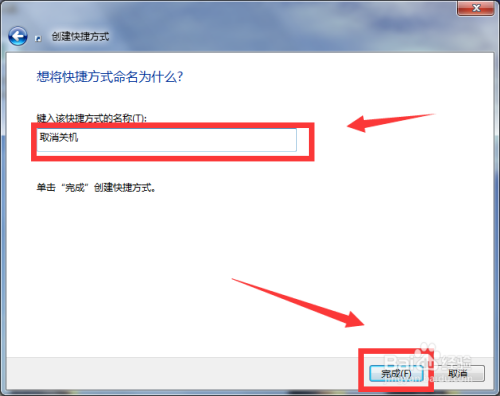
设置好后,如果不小心运行了关机命令,双击桌面上的图标即可。

以上方法由办公区教程网编辑摘抄自百度经验可供大家参考!
相关文章