SQL Server2008的安装,SQLServer2008的安装......
2023-02-22 271 安装
现在电脑普及率是非常高了的。很多人都在使用电脑,有多都没有太多的电脑方面的知识。为了帮助大家更好的学习和使用电脑,小编就带你一起学习电脑的一些设置。今天我们来学习一下,win7在局域网中无法设置共享或者共享了,其他电脑无法访问的问题。
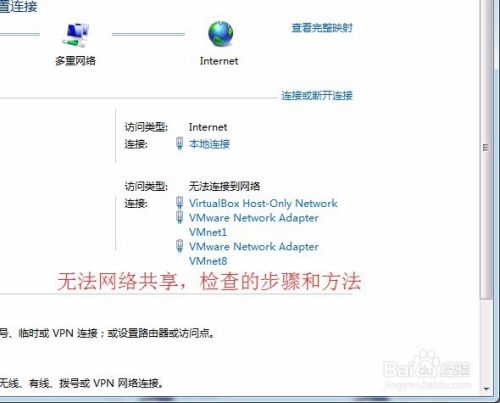
测试共享电脑和网络中其他电脑通讯是否正常。
测试方法很简单。ping对方的ip地址或者计算机名。
找到你的IP地址。
在你电脑桌面的右下角,有一个类似于电脑图标,看看截图。
这个就是网络标识,点击它,在菜单里面选择“打开网络和共享中心”。
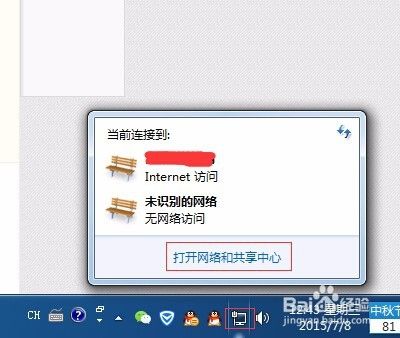
在网络和共享中心界面,你可以看到你电脑连接网络的所有信息。
根据你连接网络的形式不同,比方说:有线、无线等。你出现的内容有差别的。
这里的截图是有线网络的情况。
所以这里,点击“本地连接”。
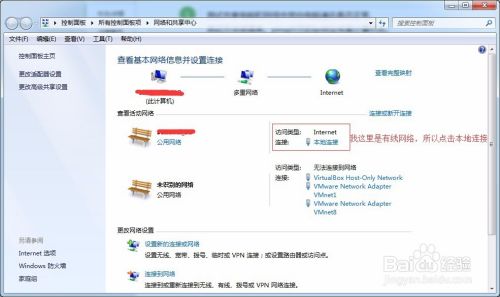
现在进入本地连接界面。
可以看到你连接网络的状态信息。
点击“详细信息”,进入网络连接的详细信息页面。

在网络连接的详细信息页面,你看到关于你网络的很多很详细的信息。
看看,这里的红框标示的就是你的ip地址。

拼你的IP地址。
点击“开始菜单”,在搜索框中,输入程序命令名字:cmd
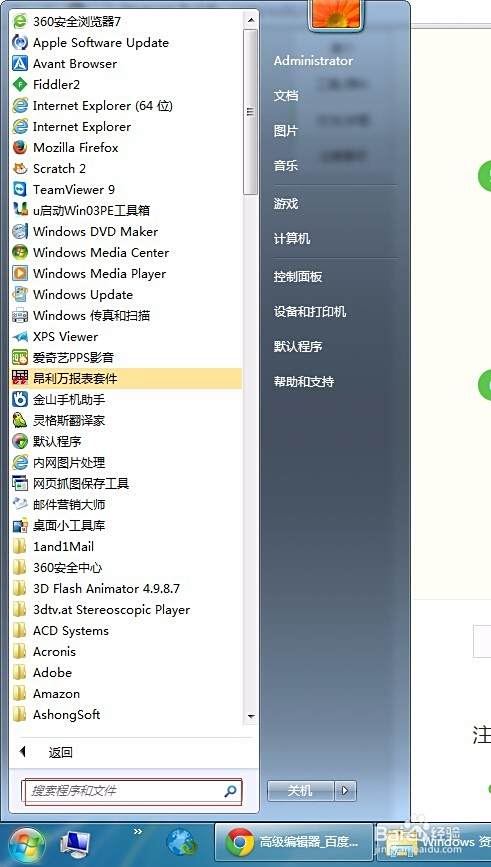

你马上可以看到搜索出来一个程序:cmd。此时,直接回车,就可以启动这个程序了。

在cmd程序的界面窗口里面输入:ping 对方电脑的ip地址。找ip地址的方法,我们刚刚已经介绍了。

比方说,对方的ip地址是:192.168.1.102
完整的格式:ping 192.168.1.102。注意,在ping后面有空格哈。然后回车,电脑就开始执行这个动作了。
看截图,这个是没有通的现象。不好意思,看到这个截图,标示你们之间无法连接哦。不管你们两台电脑实际上是否已经连接。关于这个方面的查找原因,详细参见小编的相关文章或者百度吧。

比方说,对方的ip地址是:192.168.1.107
完整的格式:ping 192.168.1.107。注意,在ping后面有空格哈。然后回车,电脑就开始执行这个动作了。
看截图,这个是已经通的现象。如果看到这个截图,恭喜你了。你们两台电脑是正常连接的。
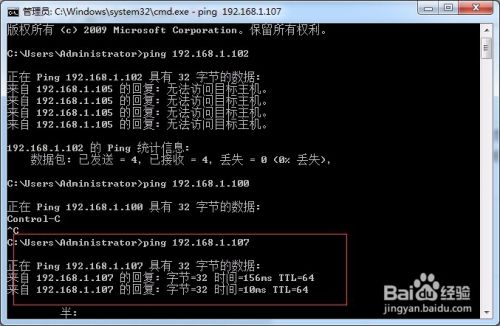
如果你们两台电脑能够正常通讯,一般情况是可以访问共享的,如果还是不能访问,就可以考虑检查其他原因了。
在桌面上右击“我的电脑”,在菜单里面选择“管理”。

在计算机管理窗口里面,点击左边的列表,找到“服务和应用程序”。点击前面的箭头,展开下一级。
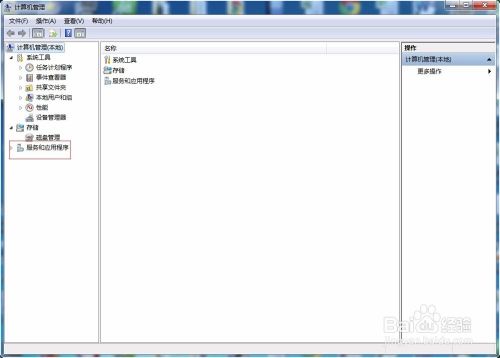
选择“服务”选项。
在右边的列表里面,查找“Windows Firewall”服务。
看看这个服务是否已经启动。
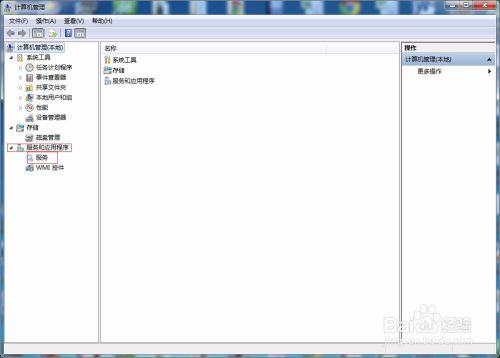

找到“Windows Firewall”服务。看看是否已经启动。
看下面这个截图,是没有启动的状态哦。

启动服务吧。
右击“Windows Firewall”,选择菜单里面的“启动”选项。

程序马上开始启动了,看看下面截图是启动后的效果。
现在再试试你的网络是否能够正常访问了。
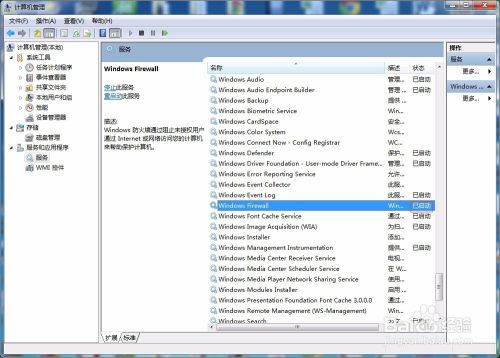
以上方法由办公区教程网编辑摘抄自百度经验可供大家参考!
相关文章