SQL Server2008的安装,SQLServer2008的安装......
2023-02-22 269 安装
说明:安装Sql2005需要先安装IIS服务,IIS安装方法请参考:win7 iis安装方法 http://jingyan.baidu.com/article/ca41422fe5d6281eae99ed25.html
进入正题:
一、根据您的系统选择“32位”或“64位”版。我这里是“32位”,可在“我的电脑”右键“属性”查看您的系统是什么版本。
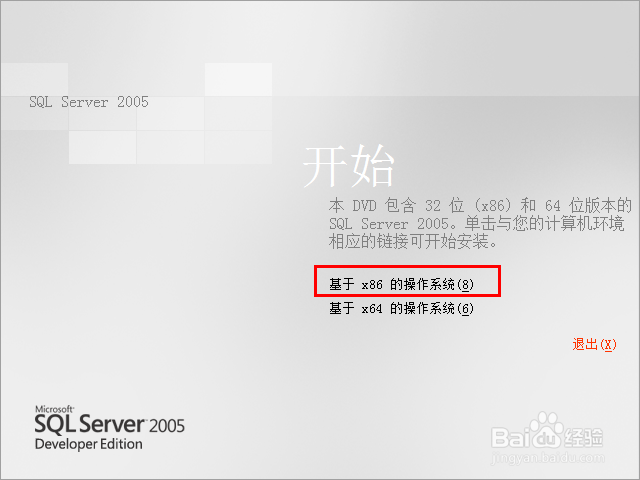
二、选择“服务器组件、工具、联机丛书和示例”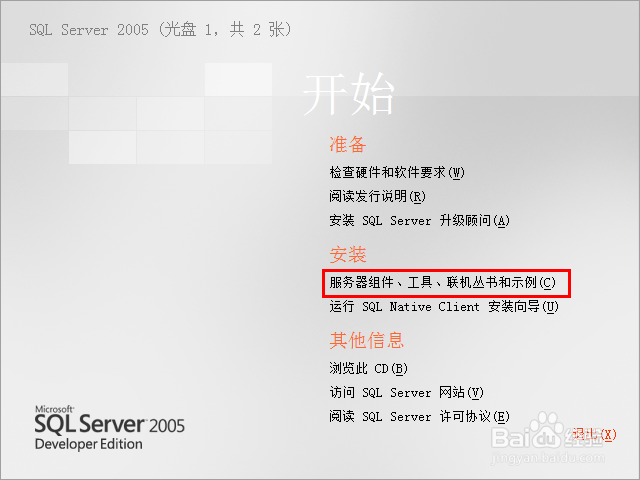
三、接受许可,下一步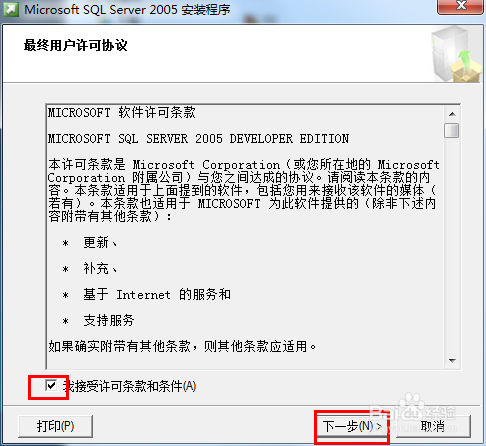 四、等下,在点击“安装”
四、等下,在点击“安装” 五、下一步
五、下一步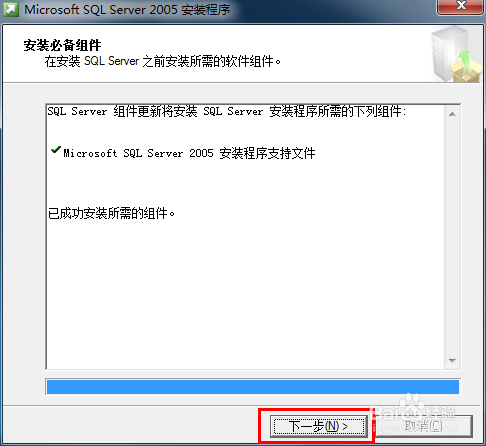
六、再“下一步”
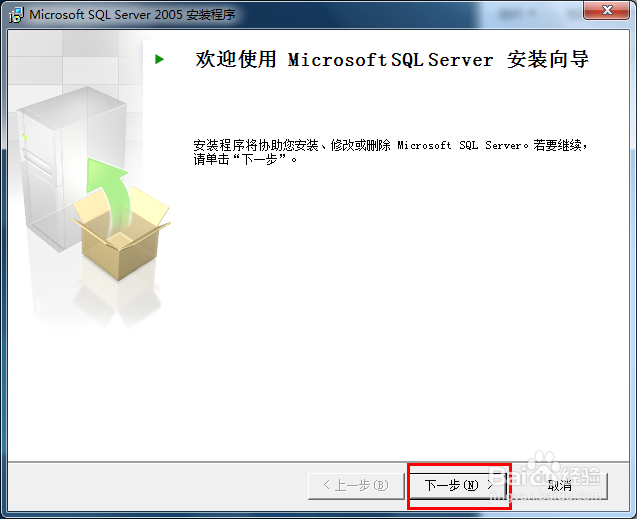
七、这是要注意,看是不是所有配置都成功了,特别IIS功能要求,如果没有的,请查看win7 iis安装方法:http://jingyan.baidu.com/article/ca41422fe5d6281eae99ed25.html
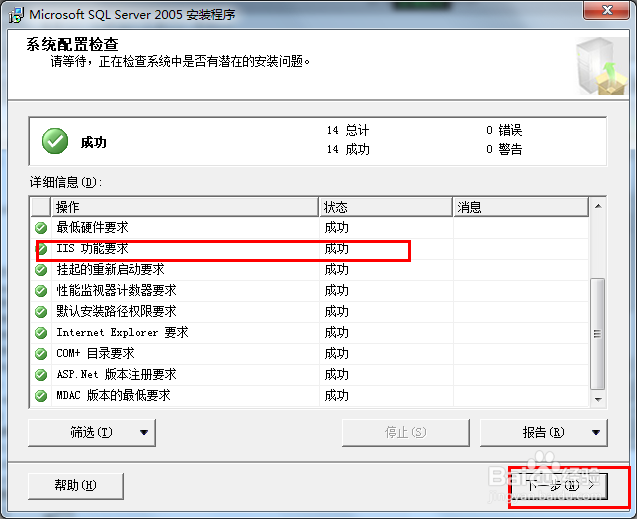
八、输入姓名、公司名称(随便输了),下一步
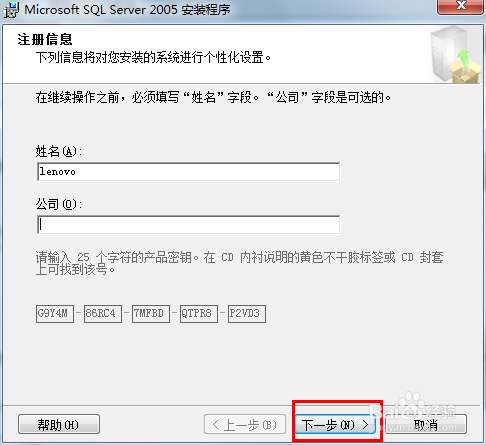
九、根据您的需要选择组件,一般用户,选第一个和最后一个就可以了。
如果您想改变数据库的安装位置,可点击“高级”

十、这就是高级里面了,可以选择要安装的组件和软件安装的位置了。(个人建议安装在C盘以外的盘)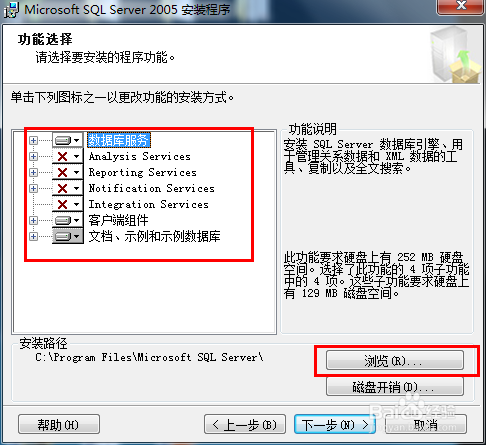
十一、这是要注意了,如果您的电脑第一次安装sql数据库,可选择“默认实例”。如果您的电脑之前安装后sql数据库,比如2000,那就要选择“命名实例”来区分。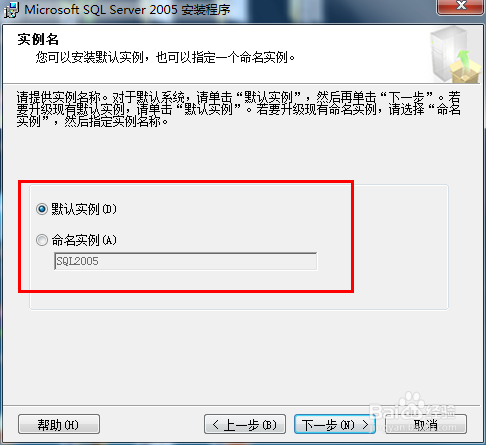
十二、选择用什么样的方式来登陆数据库,普通用户选“使用内置系统账户”即可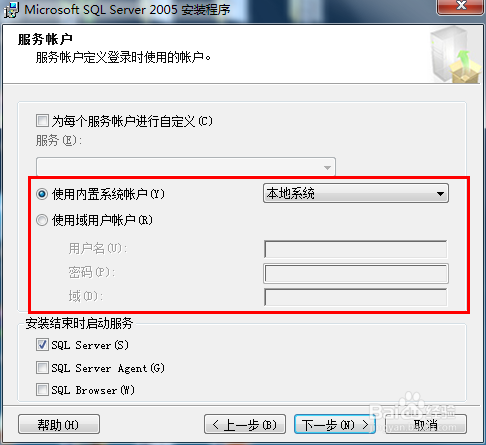
十三、选择身份验证模式(可根据自己的需要选择,我这里选择混合模式)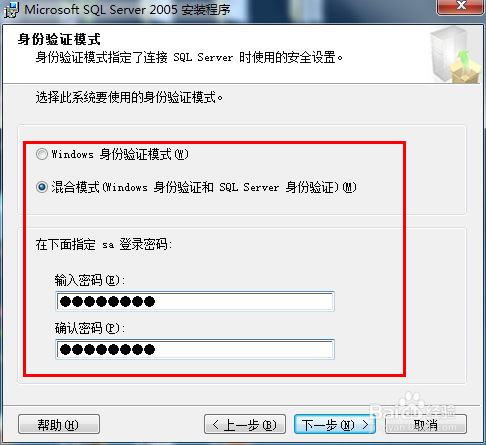
十四、默认,下一步即可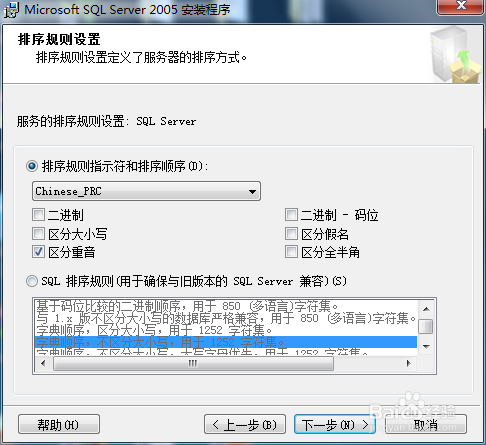
十五、默认,再下一步即可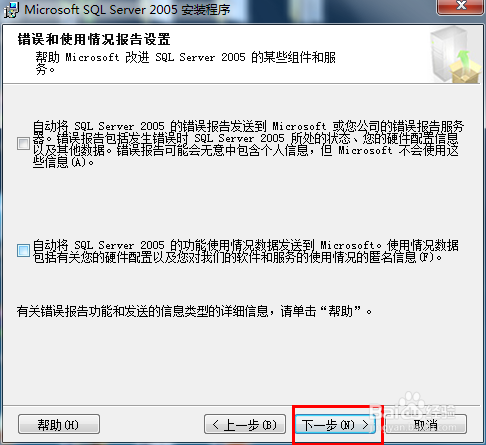
十六、点击“安装”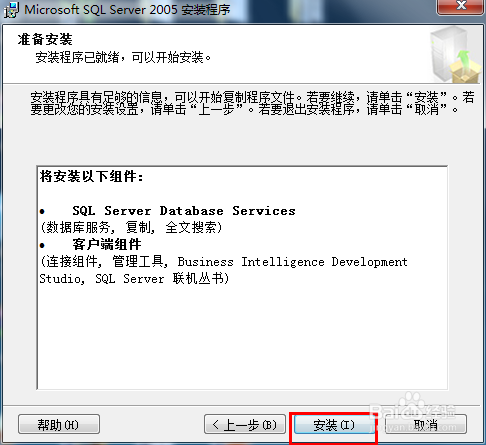
十七、安装中,这个过程可能要10多分钟,看机器配置吧。慢慢等
十八、终于完了,真心要很长时间……(下一步)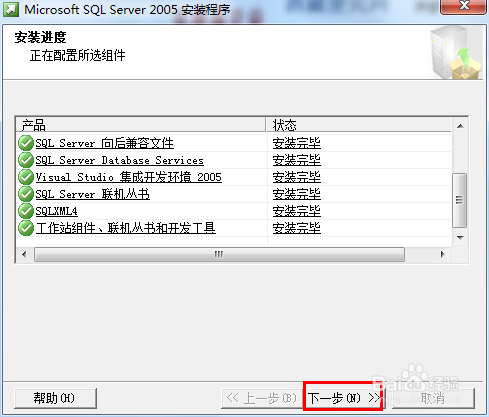
十九、完成。OK 数据库安装完毕。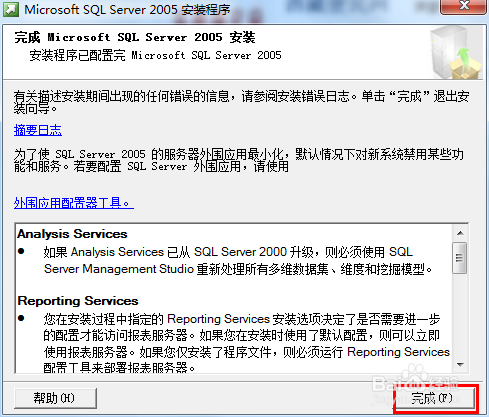
二十、接下来打开看看(开始菜单找到它)
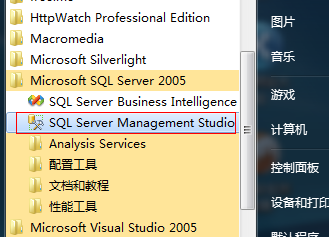
二十一、输入前面设置的 密码
二十二、好了,进来了…… 真心累……
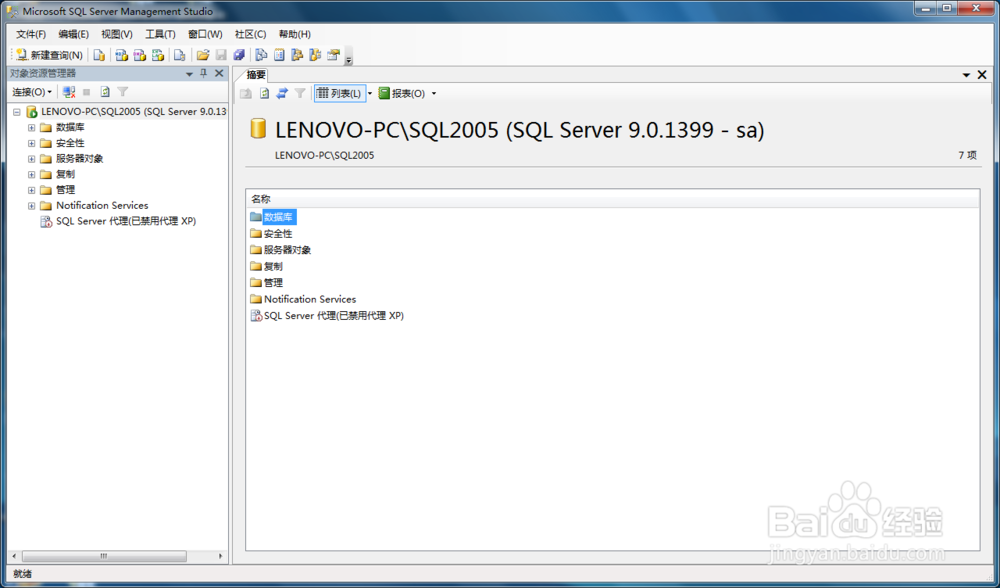
以上方法由办公区教程网编辑摘抄自百度经验可供大家参考!
相关文章