SQL Server2008的安装,SQLServer2008的安装......
2023-02-22 274 安装
这个是win7家庭版升级win7旗版方法,式级完成后,安装IIS的方法请参考:win7 iis安装方法
http://jingyan.baidu.com/article/ca41422fe5d6281eae99ed25.html
一、首先确认您的系统是不是windwos7家庭普通版(右击“我的电脑”-“属性”查看)
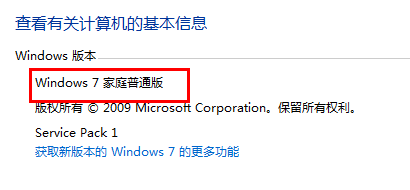
二、进入控件面板

将 查看方式: 改为 小图标 显示
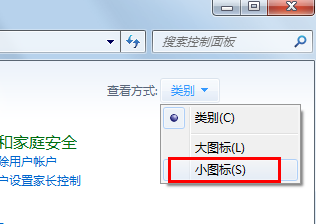
三、选择Windows Anytime Upgrade

四、在弹出的升级框中,选“输入升级密钥”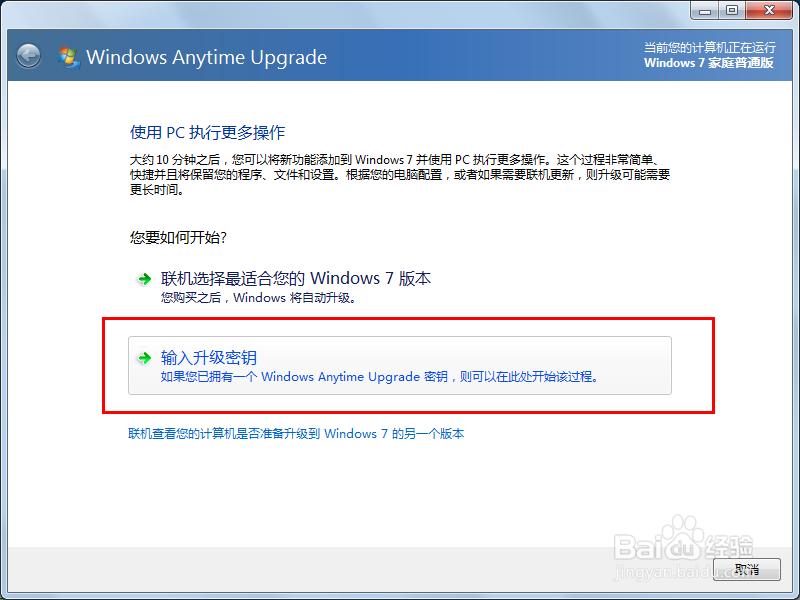
五、输入升级密钥(我这就不提供了,网上找下,很多……)

六、等待验证
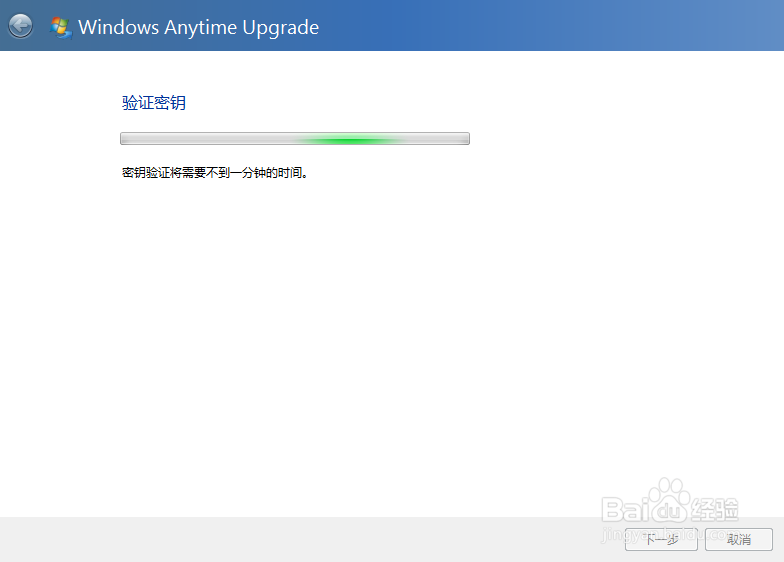
七、密钥验证成功,继续点击“我接受”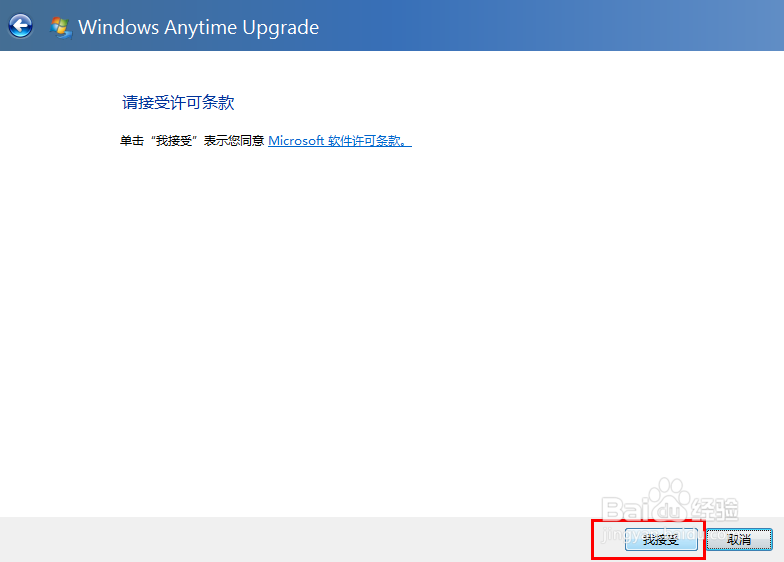
八、继续点击“升级”

九、正在升级中……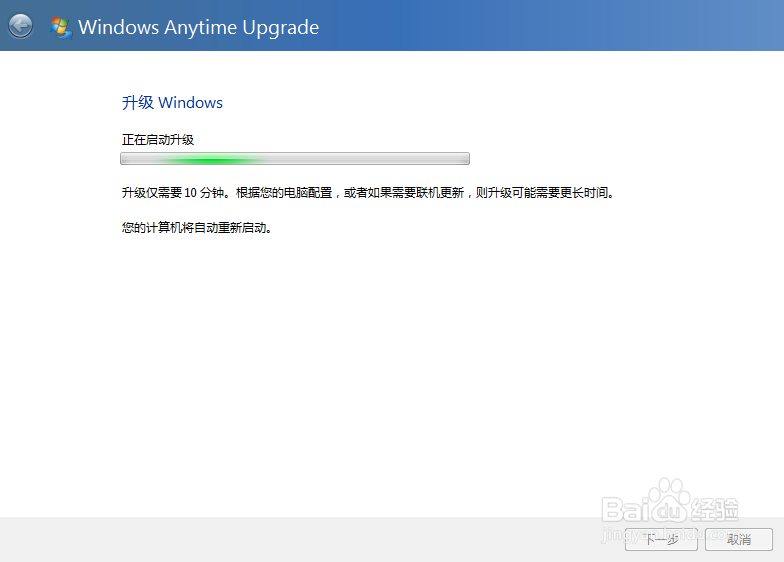
十、这个过程大约5分钟,完成后进入关机界面进行更新。完成后电脑会自动重启,并继续更新,完成后进入系统。
看是下或升级成功(右击“我的电脑”-“属性”查看)OK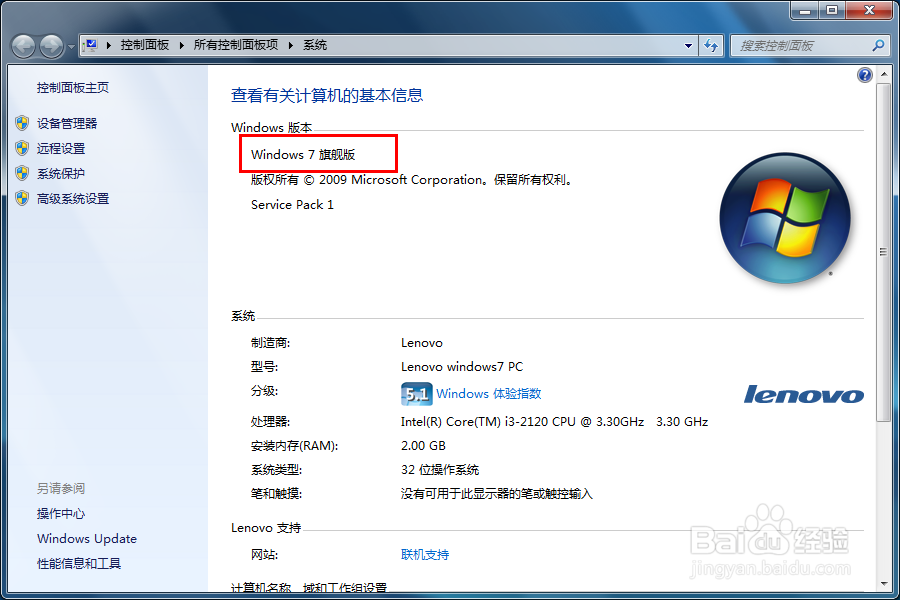
以上方法由办公区教程网编辑摘抄自百度经验可供大家参考!
相关文章