SQL Server2008的安装,SQLServer2008的安装......
2023-02-22 277 安装
磁盘清理作为一款清理垃圾文件的工具,可以自动准确的分析出整个磁盘中的垃圾文件。磁盘清理工具能够在磁盘有较大剩余空间时也能经常操作来保持系统的清洁,大大的提高了系统的性能。
我们要做到先分析再整理,碎片小的磁盘就不用整理了。系统盘(C盘)是我们运行的主要盘符,我们更加要整理,碎片整理是清理空间,而不是删除问题,但是为了减少对磁盘的损伤,建议一个月(自己感觉电脑慢的时候)分析一次然后然磁盘整理一次。


首先我们按住windows键,然后展开所有程序;

一次展开所有程序-附件-系统工具,然后找到磁盘碎片整理程序。


打开后,如果有提示计划可以点击取消重新配置,然后就进入这个界面。一般不要设置自动整理,自己隔几周分析下每个盘符就可以了。

我们可以直接双击打开我的计算机,然后看到所有磁盘,先对每个盘分析,那么首先右键选中磁盘属性。

选中工具选项卡,选中碎片整理-立即进行碎片整理。
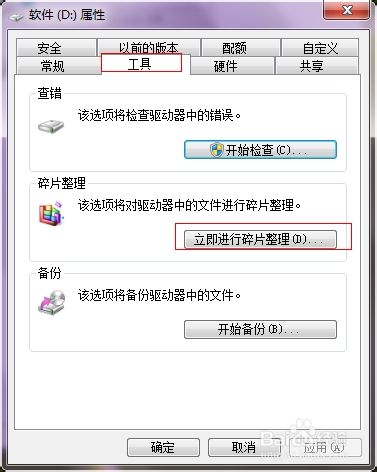
一次选中每个磁盘,先点击分析。每个盘分析完成后,看哪个磁盘分析出来的碎片多就整理下。
小编的电脑还是新的,c盘碎片有5%,1年没有清理了,也可以整理下。d盘跟e盘碎片比较多,也应整理下。

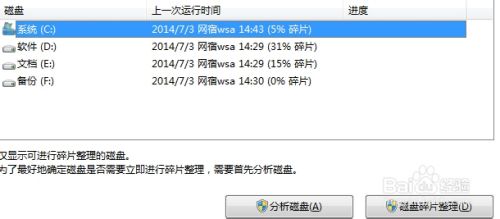
以上方法由办公区教程网编辑摘抄自百度经验可供大家参考!
相关文章