SQL Server2008的安装,SQLServer2008的安装......
2023-02-22 274 安装
在有网络的情况下,各位一般都是上这QQ,可以很方便的截图。那么在没有网络的情况下是如何截图的呢?大家说可以用画图,通过prtsc还是比较麻烦的,那么我们如果使用win7截图呢?小编教大家试用一下吧,保存格式支持jpg哦。
小编就形象的截图给大家,说的不如看的,首先按下windows键然后依次选择所有程序-附件-截图工具。



选择截图工具后很简单,出来一个小窗口,在选项中可以做些设置,大家自己试吧,我们点击新建的箭头选择截图模式,一般直接点击新建就是自由模式即可。

直接点击新建就进入截图,整个屏幕变白。随意选择一块区域后释放。
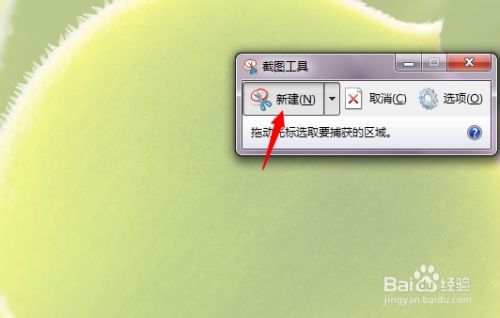
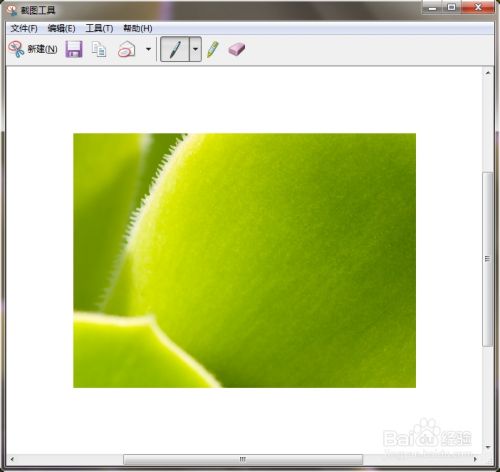
图片选取好之后,我们可以在工具栏选择,笔或银光笔进行涂鸦。以便方便说吗。

在文件中有保存或直接通过邮件发送,点击新建可以重新截图,点击关掉保存图片,点击是后可以选择保存可以,有png、gif、jpg格式可以选择。一般截图只有png格式不能满足有些用户的需求。jpg正好可以满足大多数用户的需求。
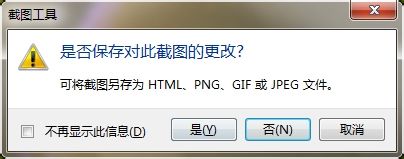
以上方法由办公区教程网编辑摘抄自百度经验可供大家参考!
相关文章