SQL Server2008的安装,SQLServer2008的安装......
2023-02-22 270 安装
对于win7系统,在打开文件夹的时候地址栏的后面总会有搜索框的显示,如下图所示,对于一般的设置是不能将其隐藏的,下面小编就来分享如何将这个搜索栏去掉,不让其显示,这样当我们打开一个较长的路径时,就可以看到更多的信息,不会隐藏了
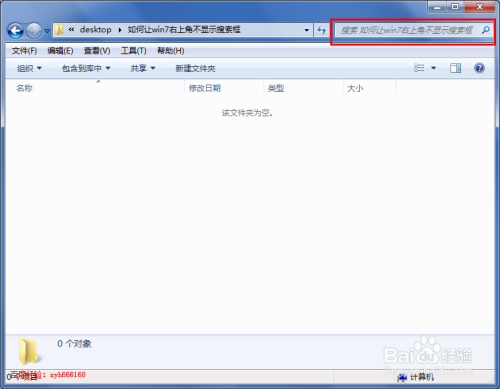
点击系统左下角的“开始”,然后在打开的菜单中点击打开“控制面板”

控制面板是系统大多数设置菜单或程序的入口,在打开的“控制面板”中,选择并打开“程序和功能”,win7的“程序和功能”就类似于win xp系统的“添加或删除程序”

“程序和功能”默认打开的是“卸载或更改程序”,在这里我们可以卸载一些自己安装的程序工具,但是系统自带的工具在这个里面是不能删除的

点击左边列表中的“打开或关闭windows功能”,打开“windows功能”对话框,在这里我们可以卸载或隐藏系统自带的一些软件,下面就来讲如何将Windows Search关闭

我们要做的是去掉Windows Search前面的勾选,点击Windows Search前面方框中的勾选,然后会弹出如下图所示的警告提示框,不用理会,直接点击“是”
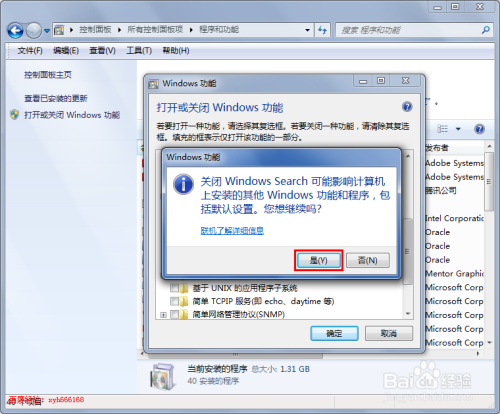
Windows Search前面的勾选已经被去掉,但此时这个功能还没有关闭,需要继续下面几步的设置,点击右下方的“确定”按钮
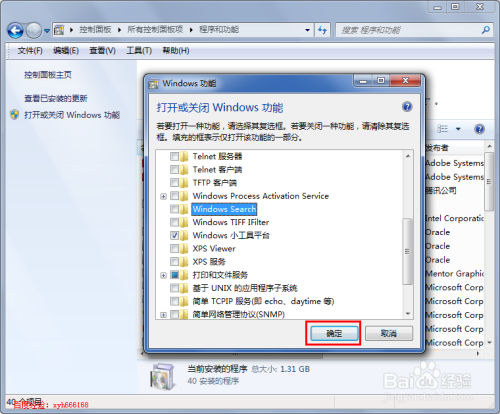
点击“确定”按钮后,系统就会进行更改设置,做关闭Windows Search功能的一些操作,大约20秒左右

在系统进行的设置完成后,就会弹出提示要冲洗电脑的提示框,在这里我们若是想马上看到效果,必须点击“立即重新启动”,重启电脑,在关闭电脑时系统会进行一些设置,在重新开机,进入系统前也会进行一些设置,请安装电脑上面的提示等待,不要关闭计算机,所有的操作都会自动完全,完成后会进入系统

重启电脑后,打开我的电脑,我们可以看到在地址栏已经没有搜索框了

如果觉得小编的经验还不错,请点击右边的“关注TA”,以方便随时学习了解其他相关经验。
以上方法由办公区教程网编辑摘抄自百度经验可供大家参考!
标签: WIN7
相关文章