SQL Server2008的安装,SQLServer2008的安装......
2023-02-22 270 安装
有使用电脑时,有时感觉电脑太慢了,找不出是什么原因,不用担心Win7资源监视器来帮你,利用Win7资源监视器可让你的电脑的每一个行为都为你掌控。 打开Windows7资源监视器 我们有多种方法打开Win7资源监视器。比如点击Win7桌面左下角圆形开始按钮,在Win7开始菜单的搜索框中输入“资源监视器”,左键点击“程序”类别中搜索到的资源监视器程序即可。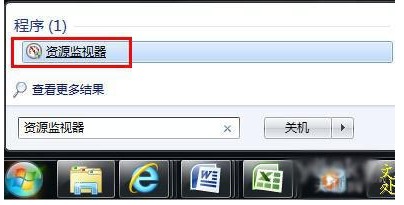 图示:在Win7开始菜单中搜索资源监视器 或者从我们熟悉的任务管理器中打开资源监视器:右键点击Win7任务栏,从菜单中选择“启动任务管理器”,然后在对话框中选择“性能”选项卡,再点击“资源监视器”按钮。
图示:在Win7开始菜单中搜索资源监视器 或者从我们熟悉的任务管理器中打开资源监视器:右键点击Win7任务栏,从菜单中选择“启动任务管理器”,然后在对话框中选择“性能”选项卡,再点击“资源监视器”按钮。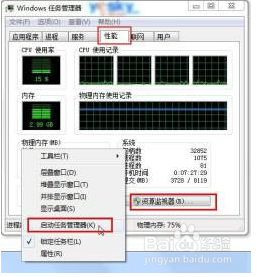 图示:在Win7任务管理器中点击“资源监视器” 还可以用最简单的方法按组合健“Win+R”,然后在运行窗口输入“resmon.exe”,回车或者按下“确定”按钮。
图示:在Win7任务管理器中点击“资源监视器” 还可以用最简单的方法按组合健“Win+R”,然后在运行窗口输入“resmon.exe”,回车或者按下“确定”按钮。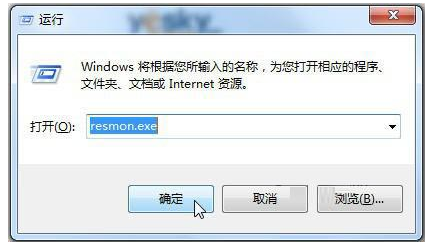 图示:在Win7运行窗口中输入“resmon.exe” Win7资源监视器全面实时显示系统资源运行状态 打开Win7资源监视器后,我们可以看到五个选项卡,分别是“概述”、CPU、“内存”、“磁盘”和“网络”。“概述”选项卡显示基本系统资源使用信息,其他选项卡显示有关每种特定资源的信息,通过单击选项卡标题可在选项卡之间进行切换。在资源监视器中对系统消耗资源的监控是以进程为单位的,它会告诉我们每个进程分别占用了多少系统以及网络资源。
图示:在Win7运行窗口中输入“resmon.exe” Win7资源监视器全面实时显示系统资源运行状态 打开Win7资源监视器后,我们可以看到五个选项卡,分别是“概述”、CPU、“内存”、“磁盘”和“网络”。“概述”选项卡显示基本系统资源使用信息,其他选项卡显示有关每种特定资源的信息,通过单击选项卡标题可在选项卡之间进行切换。在资源监视器中对系统消耗资源的监控是以进程为单位的,它会告诉我们每个进程分别占用了多少系统以及网络资源。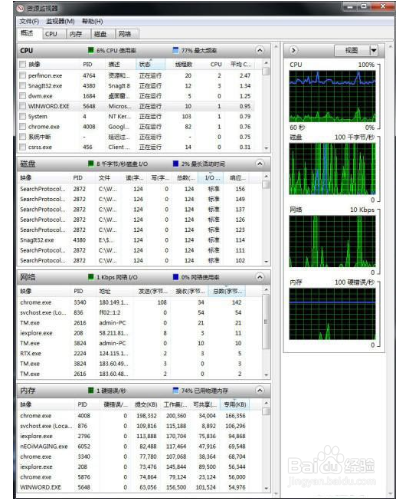 图示:Win7资源监视器 内存监视 在监视内存方面,Win7资源监视器允许用户很直观地看到已经被使用的物理内存以及剩余内存,同时也可以单独查看某个进程的详细内存使用情况。
图示:Win7资源监视器 内存监视 在监视内存方面,Win7资源监视器允许用户很直观地看到已经被使用的物理内存以及剩余内存,同时也可以单独查看某个进程的详细内存使用情况。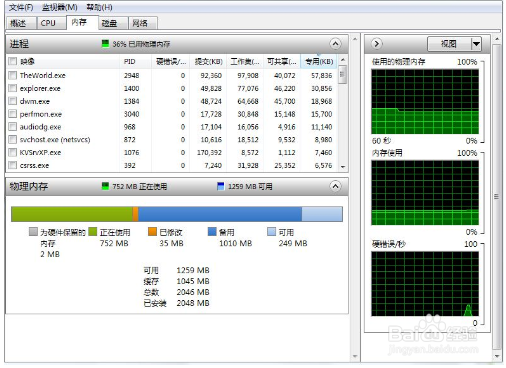 Win7资源监视器显示内存使用状态 CPU资源监视 点击“CPU”选项卡,2013最新版的windows xp sp3系统http://jdcy.cn,我们可以很直观地看到CPU的多个内核的占有率,同时还能详细看到每个程序的进程占用多少资源,另外还可以查看某个程序关联的服务、句柄和模块。除了查看,我们还可以在这里直接对这些进程进行操作:结束进程、结束进程树、挂起进程等等。同时,我们可以单独筛选出某一个进程的监视信息,只需勾选进程前边的选框就可以了,非常方便。
Win7资源监视器显示内存使用状态 CPU资源监视 点击“CPU”选项卡,2013最新版的windows xp sp3系统http://jdcy.cn,我们可以很直观地看到CPU的多个内核的占有率,同时还能详细看到每个程序的进程占用多少资源,另外还可以查看某个程序关联的服务、句柄和模块。除了查看,我们还可以在这里直接对这些进程进行操作:结束进程、结束进程树、挂起进程等等。同时,我们可以单独筛选出某一个进程的监视信息,只需勾选进程前边的选框就可以了,非常方便。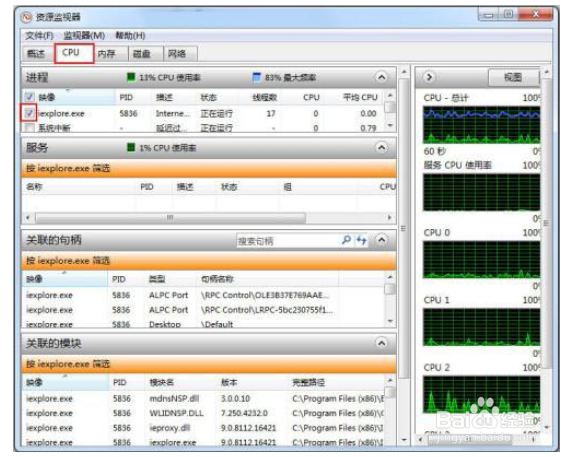 图示:Win7资源监视器显示CPU使用状态 监视网络 在Win7资源监视器里可以看到所有程序占用网络资源情况,包括下载和上传情况。想知道哪个软件导致上网变慢、或者是不是有黑客软件,从这里可以看到一些蛛丝马迹。
图示:Win7资源监视器显示CPU使用状态 监视网络 在Win7资源监视器里可以看到所有程序占用网络资源情况,包括下载和上传情况。想知道哪个软件导致上网变慢、或者是不是有黑客软件,从这里可以看到一些蛛丝马迹。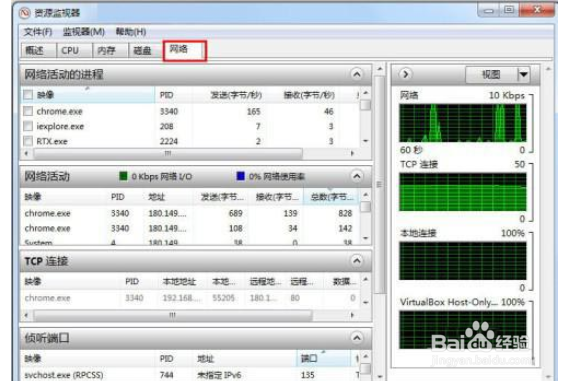 图示:Win7资源监视器显示网络使用状态 磁盘监视 系统中软件有没有不守规矩随便查看电脑的里面的隐私文件?用监视磁盘功能就可以查看这个软件究竟“动”过哪些文件。
图示:Win7资源监视器显示网络使用状态 磁盘监视 系统中软件有没有不守规矩随便查看电脑的里面的隐私文件?用监视磁盘功能就可以查看这个软件究竟“动”过哪些文件。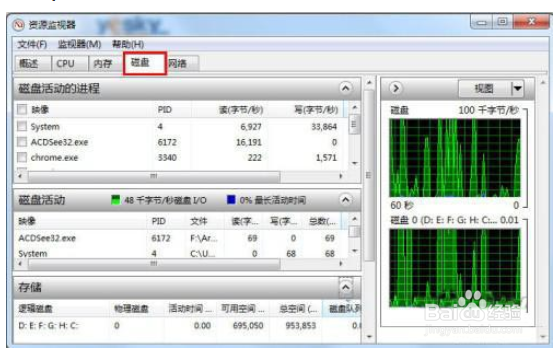 Win7资源监视器显示磁盘使用状态 下面我们看一些具体的应用实例。 应用:结束无法正常关闭的程序或进程 如果某个程序无法正常关闭,我们可以打开Win7资源监视器,详细分析问题,如果想要结束这个程序或者进程,可以选择CPU选项卡,2013最新ghost xp sp3系统下载http://he-a.cn,勾选相关的软件或者程序,在“关联的句柄”中搜索相关的文件,然后从右键菜单中选择“结束进程”。
Win7资源监视器显示磁盘使用状态 下面我们看一些具体的应用实例。 应用:结束无法正常关闭的程序或进程 如果某个程序无法正常关闭,我们可以打开Win7资源监视器,详细分析问题,如果想要结束这个程序或者进程,可以选择CPU选项卡,2013最新ghost xp sp3系统下载http://he-a.cn,勾选相关的软件或者程序,在“关联的句柄”中搜索相关的文件,然后从右键菜单中选择“结束进程”。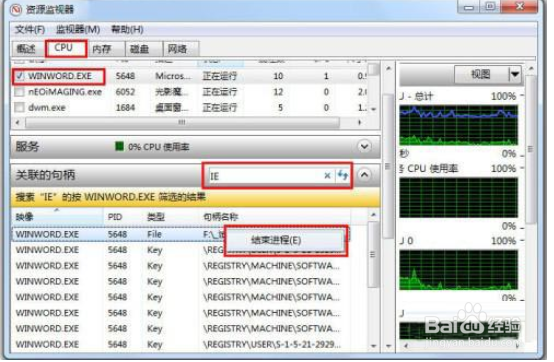 图示:结束无法正常关闭的程序或进程 应用:确定进程连接到的网络地址 打开Win7资源监视器,单击“网络”选项卡,然后单击“TCP连接”的标题栏展开对应的表。找到要确定其网络连接的进程。如果表中有大量条目,可以单击“映像”以便按可执行文件的名称进行排序。查看“远程地址”和“远程端口”列,即可看到进程连接到的网络地址和端口。
图示:结束无法正常关闭的程序或进程 应用:确定进程连接到的网络地址 打开Win7资源监视器,单击“网络”选项卡,然后单击“TCP连接”的标题栏展开对应的表。找到要确定其网络连接的进程。如果表中有大量条目,可以单击“映像”以便按可执行文件的名称进行排序。查看“远程地址”和“远程端口”列,即可看到进程连接到的网络地址和端口。 图示:确定进程连接到的网络地址 充分利用Win7资源监视器,我们可以详细了解系统的实时状态,如果发现电脑运行缓慢或者上网极慢,可以通过这个专业工具来分析原因,可能是某个程序正在偷偷运行,也可能是某个软件在拼命上传资料。想要监视电脑程序的一举一动,想排除无响应的程序故障,不妨试试这个专业又强大的Win7资源监视器。
图示:确定进程连接到的网络地址 充分利用Win7资源监视器,我们可以详细了解系统的实时状态,如果发现电脑运行缓慢或者上网极慢,可以通过这个专业工具来分析原因,可能是某个程序正在偷偷运行,也可能是某个软件在拼命上传资料。想要监视电脑程序的一举一动,想排除无响应的程序故障,不妨试试这个专业又强大的Win7资源监视器。
以上方法由办公区教程网编辑摘抄自百度经验可供大家参考!
相关文章