SQL Server2008的安装,SQLServer2008的安装......
2023-02-22 277 安装
童鞋们,你们是否觉得自己电脑的开机密码设置得太过于简单?担心被别人解开?不用担心!在这里,我就和大家分享一下怎样设置多次输错密码将自动锁定电脑,从而保证你的隐私不会被偷窥!
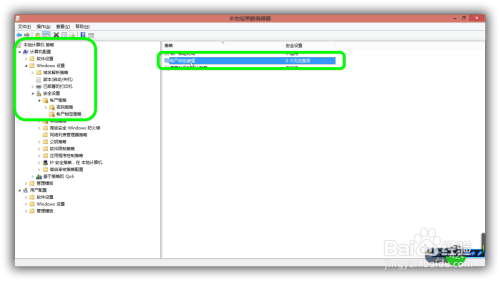
首先,使用组合快捷键“Win键 R键”打开运行窗口,输入“gpedit.msc”命令,回车确认。

然后,在打开的本地组策略编辑器窗口中,依次展开“计算机配置→windows设置→安全设置→账户策略→账户锁定策略”,并找到“帐户锁定阈值”。


最后,在打开的“帐户锁定阈值”属性窗口中,输入无效登录的次数,然后点击“确定”完成操作。

以上方法由办公区教程网编辑摘抄自百度经验可供大家参考!
相关文章