SQL Server2008的安装,SQLServer2008的安装......
2023-02-22 277 安装
Win8.1怎么运行命令提示符?命令提示符是在操作系统中,提示进行命令输入的一种工作提示符。在windows环境下,命令行程序为cmd.exe。即使我们用上了高大上的Win8.1,命令提示符仍然十分有用,下面分享打开命令提示符六种方法
命令提示符是在操作系统中,提示进行命令输入的一种工作提示符。在windows环境下,命令行程序为cmd.exe。即使我们用上了高大上的Win8.1,命令提示符仍然十分有用。本文将介绍多达六种打开命令提示符的方法。
1、按下“Win” “X”,或者右击桌面右下角的Win图标,打开开始菜单。点击“命令提示符“,即可打开命令提示符。
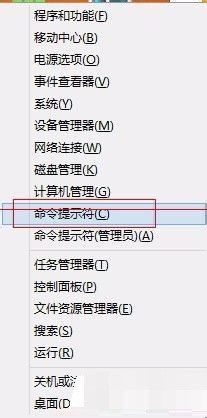
2、按下“Win” “R”,输入”cmd“,点击”确认“,即可打开命令提示符。
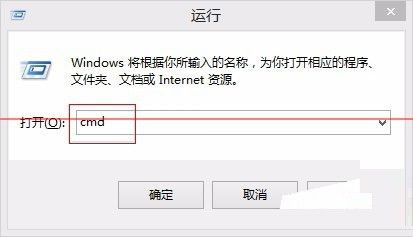
3、鼠标在屏幕右侧停靠然后点击搜索,打开搜索栏。输入“cmd”,在搜索结果中点击“命令提示符”,即可打开命令提示符。
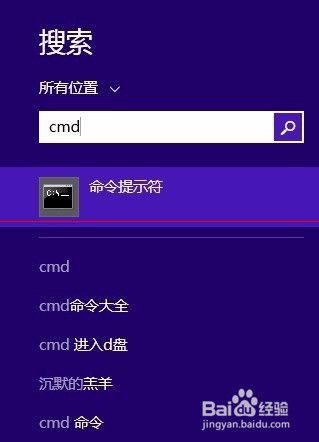
4、按下"win"键,进入Metro界面。点击下边的箭头,进入应用。在Windows系统下回找到”命令提示符“,单击即可打开。

5、右击任务栏空白处,然后点击”任务管理器“,就会打开任务管理器,点击最上边的”文件“,再点击”运行新任务“,输入”cmd“,点击”确认“,即可打开命令提示符。

6、有时候我们运行cmd命令时,需要管理员权限,这时候,我们就要选择“命令提示符(管理员)”。
注意事项:其中第二种方法在Win系统里是通用的。
以上方法由办公区教程网编辑摘抄自百度经验可供大家参考!
相关文章