SQL Server2008的安装,SQLServer2008的安装......
2023-02-22 277 安装
密码登录我们电脑传统的登录模式,然而密码是可能被人破解的,存在不安全因素,win8的出现带来了解决这一困局的好方法,那就是设置图片密码,如何设置图片密码使我们本文今天将要讲解的内容,希望可以帮助到大家。
在W8开始菜单主界面,找到当期登录的账号,然后单击登录账号在出来的子菜单中选中更换用户头像
注意:这只是进入设置界面的一种途径而已,并不是更改用户头像
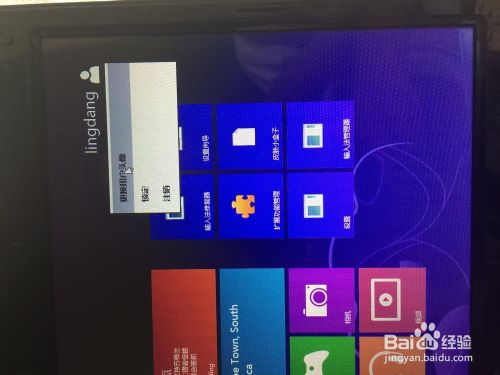
接着就进入了电脑设置界面,设置界面默认显示个性化设置,这时候我们需要将选项切换到用户
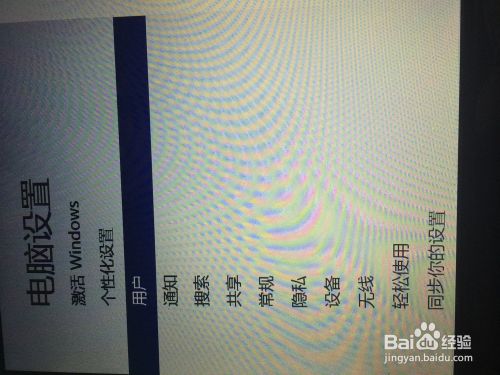
切换到用户选项后,其主要的内容选项显示在右边,从右边的内容中找到创建图片密码并单击它

接着弹出长方形的窗口,这里提示你要创建图片密码必须确认一下当前的密码(只有当前用户才有权限创建)
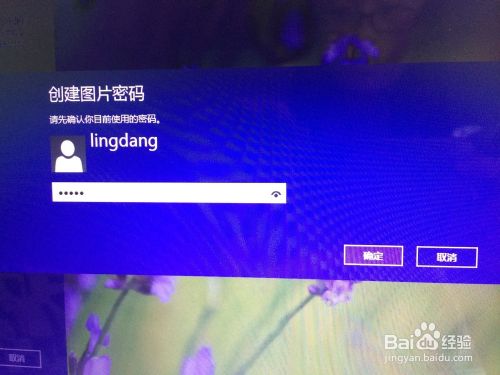
输入密码确认后来到选择图片的界面,在这个界面上单击选择图片,窗口切换到选择图片的界面,在这个界面上选择一张自己喜欢的图片,然后单击打开按钮
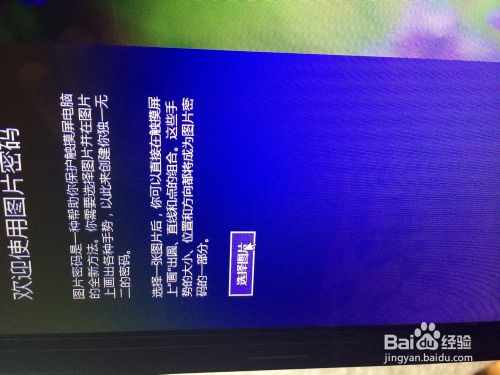
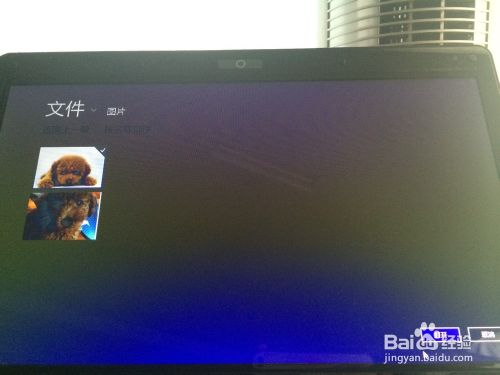
这时候选择的图片加载到窗口,这里你需要确认一下是否使用这种图片,确认的目的是因为有些图片打开后显示的尺寸比例不好看,必须要给用户从新选择的机会,确认使用就单击使用这张图片

接下来就应该设置图片的密码了,这里所谓的图片密码就是你自己在图片上找3个位置圈一下,并记住在图片上圈的位置、操作方向和先后顺序,如果记错其中1个你就登录不了

第一遍图片的手势密码设置完成,接着会让你重新操作一遍,就是要确认你两次输入是否一致,一致那就成功了。
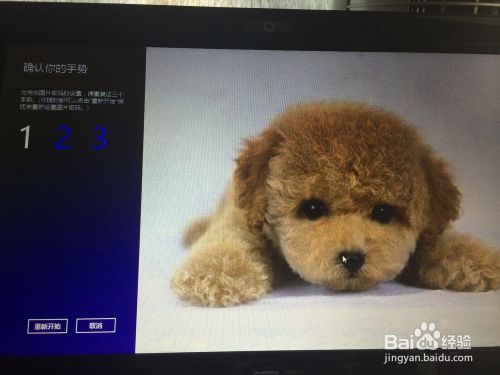

在恭喜你设置成功图片密码的界面,单击完成按钮,这时候回到用户设置界面,你可以在上面看到图片密码后面多了个删除按钮,这说明你的图片密码设置成功了

以上方法由办公区教程网编辑摘抄自百度经验可供大家参考!
相关文章