SQL Server2008的安装,SQLServer2008的安装......
2023-02-22 277 安装
win 8系统现在已经比较成熟了,刚出来的时候只能用光盘一步一步的安装,那样比较麻烦用的时间也比较久。但现在已经有GHOST的版本了,可以像xp、win7那样用U盘安装,时间当然也快很多。

先把U盘做成启动盘,然后再到百度去下载一个win 8的系统,拷到U盘去。电脑开机用U盘启动进到PE系统下


进到PE系统后打开桌面上的一键装机软件

打开后先选择下载好的win8系统文件,再选择安装到C盘,点[确定]
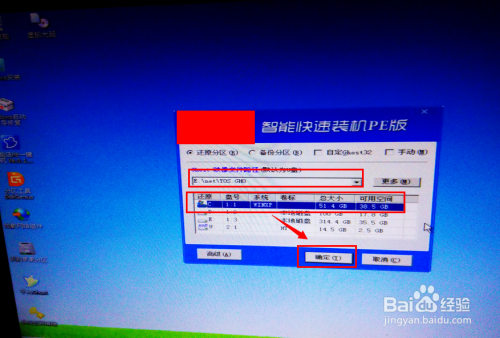
提示此操作会删除C盘上的所有数据,点[是]

此时就自动把文件安装到C盘上去了,完成后提示要重启,点[是]


电脑重启后就会自动安装了

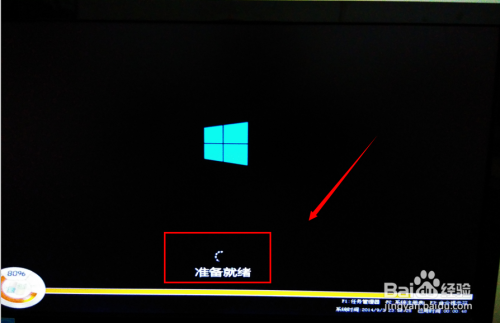
安装完成后电脑会再次重启,直到进到桌面,此时系统就全部安装好了!

以上方法由办公区教程网编辑摘抄自百度经验可供大家参考!
相关文章