SQL Server2008的安装,SQLServer2008的安装......
2023-02-22 277 安装
Win8支持四种开机密码设置方法,其中图片密码具有更安全、个性的特点,以下就与大家分享一下Win8设置图片密码开机的具体方法。

将鼠标移动到桌面右上茄贪角,在弹出的扩展面板中点击“设置”按钮。
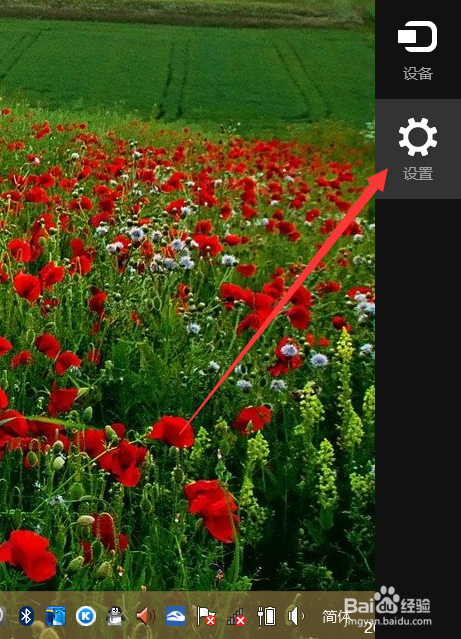
在打开的“设置”界面中,菌宿点击右下角的“更换电脑设置”按钮。
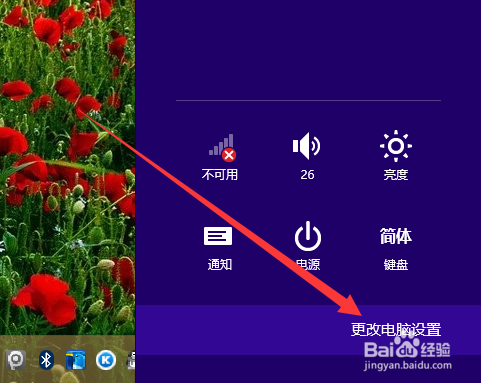
接着在打开的“电脑设置”界面中,点击“图片密码”项进入,如图所示:
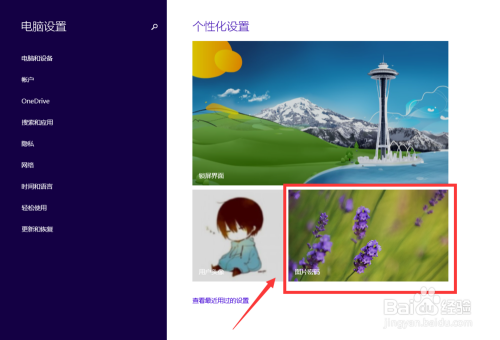
从打开的“账户”界面中,切换到“登陆选项”选项卡,点击“图片密码”下方的“添加”按钮。

接下来将打开“创建图片密码”界面,输入登陆密码以验证用户信息。如图所示:

点击“选择图片”按钮,选择本地磁盘中捕川码想要做为图片密码的图片文件。

接下来任意拖动图片到想要的位置,点击“使用这张图片”按钮。

最后根据设置图片密码提示,在图片上设置自己的图片密码即可。
以上方法由办公区教程网编辑摘抄自百度经验可供大家参考!
相关文章