SQL Server2008的安装,SQLServer2008的安装......
2023-02-22 277 安装
Win8登陆界面用户头像允许使用自定义头像。这样就可以定制个性化的开机用户登陆界面。以下就是自定义开始用户头像的具体方法。

将鼠标移动到桌面右上角,从弹出的扩展面板中点击“设置”按钮。如图所示:
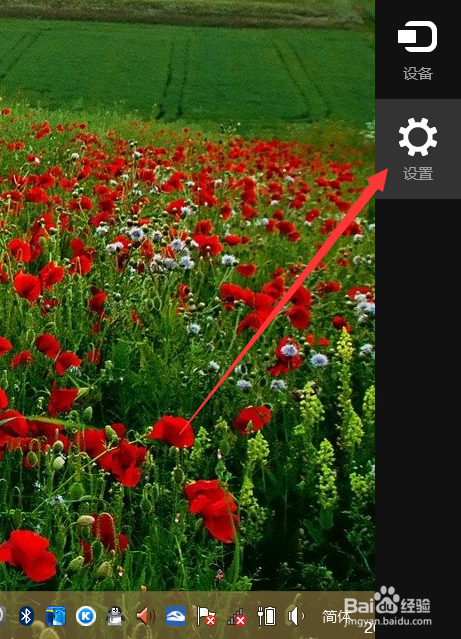
接着在打开的“设置”界面中,点击右下角的“更改电脑设置”按钮。

从打开的“电脑设置”界面中,点击右侧的“用户头像”图片按钮进入。

然后在打开的“账户”-“你的账号”界面中,点击用户头像下方的“浏览”按钮。

接着点击“计算机”旁边的下拉箭头,从其扩展菜单中选择“计算机”项。
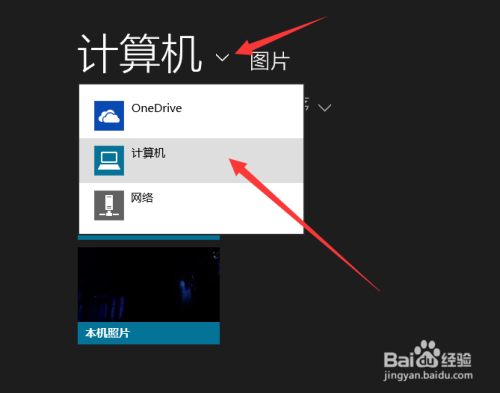
然后定位到电脑磁盘指定目录下,找到要使用的用户头像,点击选中该头像,点击“选择图像”按钮。
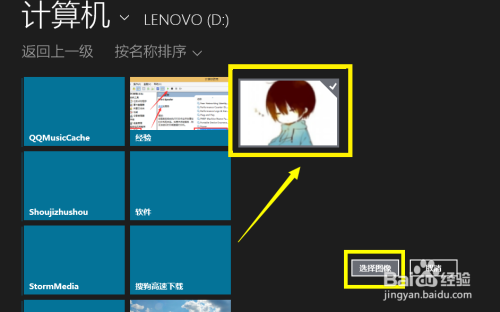
最后将返回“账户”界面,发现新用户头像已成功应用。

以上方法由办公区教程网编辑摘抄自百度经验可供大家参考!
相关文章