SQL Server2008的安装,SQLServer2008的安装......
2023-02-22 270 安装
为什么我们要制作U盘启动系统?那是因为系统一旦奔溃或者在没有操作系统下进行安装调试系统使用的
注意1:如果阅读本经验时不是全文阅读,请点击网页左上角全文阅读
注意2:以下操作对会对硬盘和U盘分区进行擦除重写(制作U盘启动的电脑不参与),建议在操作前进行数据备份 造成数据丢失本人本组织概不负责
注意3:预装win8/8.1系统的品牌机不适合此教程 预装win8/8.1系统的品牌机的百度《帝益电脑科技工作室 新手组装机&品牌机系统安装详细图文教程》即可
如果是协助制作安装的技术员会询问情况 请如实回答
工具软件下载
软碟通UltraISO下载:http://pan.baidu.com/share/link?shareid=435533&uk=1580633446
海盗船ISO版PE下载:http://pan.baidu.com/s/1dDzQHKP
Windows系统下载
@精英技术(系统更新&远程安装指导群): 78685560
Windows XP系统下载:
http://pan.baidu.com/s/1o7h9ArC 密码: dm7i
http://pan.baidu.com/s/1mh5hS0K 密码:wuku
http://pan.baidu.com/s/1skSErH7 密码:t8r9
http://pan.baidu.com/s/1dEAfRTf 密码:s1iq
http://pan.baidu.com/s/1i5oDn1N 密码:d6p8
http://pan.baidu.com/s/1pLivy23 密码:slip
http://pan.baidu.com/s/1qXLsJwg 密码:po0u
http://pan.baidu.com/s/1o8etGMm 密码:d3le
http://pan.baidu.com/s/1ckhLEI 密码:i3yw
http://pan.baidu.com/s/1pLb9K3h 密码:3oy4
Windows 7系统下载(含32位&64位):
http://pan.baidu.com/s/1kVGV1C7 密码:001b
http://pan.baidu.com/s/1c2kFFX2 密码:evl9
http://pan.baidu.com/s/1jIOzcOI 密码:am7f
http://pan.baidu.com/s/1skDjmTR 密码:lr2z
http://pan.baidu.com/s/1eRW220E 密码:5zez
http://pan.baidu.com/s/1o7KaTiM 密码:wbes
http://pan.baidu.com/s/1skTyl8h 密码:946t
http://pan.baidu.com/s/1o79R4Um 密码:b7ls
http://pan.baidu.com/s/1jI8TXMQ 密码:16bj
http://pan.baidu.com/s/1gfEzJ7X 密码:q5d5
Windows 10系统下载(含32位&64位):
http://pan.baidu.com/s/1gdQR8jx 密码:f2jk
http://pan.baidu.com/s/1eRbcWue 密码:1nmn
http://pan.baidu.com/s/1kVnjrrL 密码:zp22
http://pan.baidu.com/s/1caAvyI 密码:3t8n
http://pan.baidu.com/s/1nuQK7ep 密码:xrby
http://pan.baidu.com/s/1c130rMo 密码:cfu5
http://pan.baidu.com/s/1o7OeD2y 密码:sniu
http://pan.baidu.com/s/1bpBQdgr 密码:ndms
http://pan.baidu.com/s/1pLdBGaZ 密码:7z2y
http://pan.baidu.com/s/1i5O5bXN 密码:3bch
关于系统推荐YY几句:
1.个人多年工作经验来看以下情况,我们建议使用 32 位:
1. 内存不足 2G,或者只有 2G~4G的,强烈建议使用 32 位;
2. CPU 性能特别渣的,比方说上古时期的赛扬,低功耗的 Atom 之类的;
3. 有非常重要的软件,你真的不能放下。 对这种情况你还可以考虑虚拟化技术,前提是你的内存比较多;
4. 你特别喜爱古老,特爱怀旧。对 32 位依依不舍。这个个人爱好,我祝愿你爱到海枯石烂吧。
2.个人多年工作经验来看以下情况,我们建议使用 64 位:
1. 拥有 4GB 以上大内存;
2. 需要密集型计算的用户;
3. 拥有 4 核心以上 CPU 的用户;
4. 需要运行大量应用程序,或者运行虚拟机等十分耗费内存用户;
5. 你特别喜欢前沿,鄙视 32 位。这个个人爱好,我祝愿你爱到海枯石烂吧。
3.现在装机内存条起码在4G以上,最差请安装Windows 7 64位系统。特别古老的电脑可以保持使用Windows XP 。对于一些新架构的电脑用户来说建议使用Windows 10 64位系统 !毕竟Windows 10使用份额在逐步上升(Windows8/8.1别用了有更好的Windows10在)
帝益系统注意:系统安装后第一次进桌面无法使用键盘鼠标是正常的,那是因为在优化系统安装软件,安装优化完成后释放。
注意:以下操作对会对U盘分区进行擦除重写,建议在操作前进行数据备份 造成数据丢失本人本组织概不负责
如果是协助制作安装的技术员会询问情况 请如实回答
将U盘插入能上网的好电脑

正常出现U盘盘符以后,打开【软碟通UltraISO】
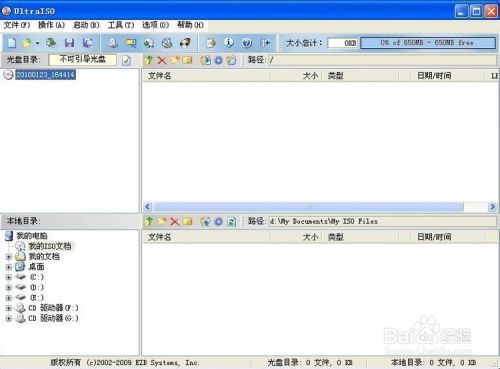
在UltraISO软件界面上方菜单栏依次选择: 【文件】——【打开】,找到准备好的ISO文件—海盗船PE.iso

接下来在Ultra ISO上方菜单栏依次选择: 【启动光盘】——【写入硬盘映像】

出现上面界面的时候,在【硬盘驱动器】选项里,选择U盘的盘符,在【写入方式】里,选择【USB-HDD 】模式,并点击【便捷启动】按钮——【写入新的硬盘主引导记录】——【USB-HDD 】
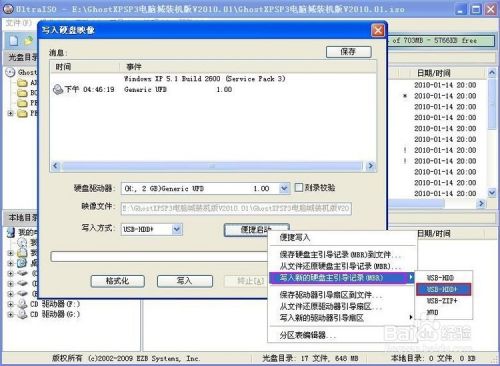
主引导记录写入成功后点【确定】

就可以点击当前界面下的【格式化】 ——格式化请选择【FAT】或【FAT32】格式!格式化完成点【确定】
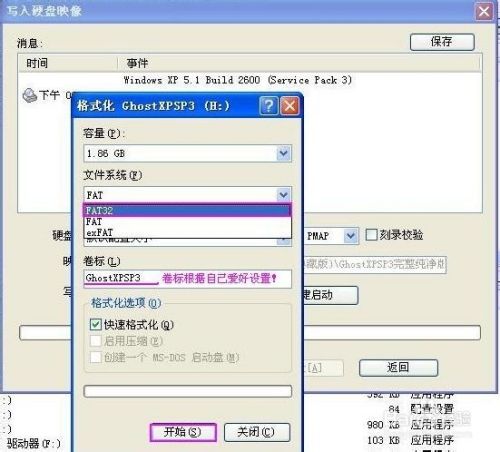
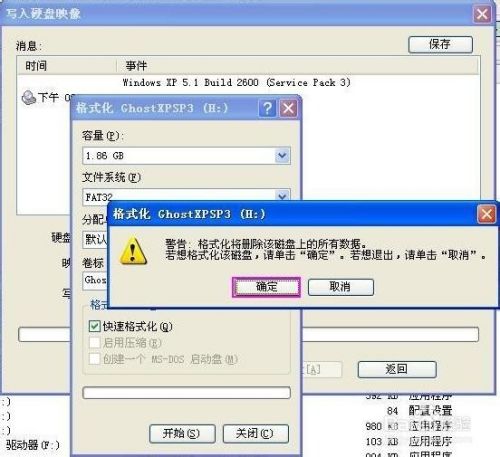
格式化完成后再点击【写入】,开始将ISO文件写入到U盘


制作完成后,将U盘转换为NTFS文件系统,方法是:管理员身份运行CMD或快捷键WIN R,然后输入如下命令convert x: /fs:ntfs(x为U盘的盘符),回车运行即可。
这样就成功将海盗船PE光盘版制作成可用U盘启动的U盘版。
写入方式默认是USB-HDD ,还有USB-HDD、USB-ZIP、USB-ZIP ,共四种供选择,这主要取决于你的主板支持的启动类型完成后,安装文件会拷贝到闪存,而且闪存的格式将自动转化为USB-HDD格式。此时,该闪存就能以USB-HDD方式(在BIOS中设置)来启动系统并安装了。
然后用好压压缩软件将系统压缩包解压(系统压缩包通用解压密码:devip),并提取Ghost Win7 Sp1 32.GHO/Ghost Win7 Sp1 64.GHO/WinXPSP3.gho到U盘根目录
到此U盘启动制作完毕,将U盘拔下即可。
把U盘插到需要安装系统的电脑

惠普笔记本:F9 ,戴尔:F12,有一部分组装机是F8,大体而言也就这么几种按键。有些电脑开机的时候在电脑屏幕下方会显示哪个键可以用来设置启动选项,有些电脑不显示,那就需要进BIOS将F12 的BOOT MENU 功能开启。还有一些电脑是没有热键选择启动项功能的,对于这种电脑只能通过下面的第二种方法来设置了。(重要提醒:选择热键前,请先插入U盘)
注意:其它机型请尝试或参考以上品牌常用启动热键 部分笔记本要同时按FN 启动热键

(注意:苹果笔记本,开机/重启时按住“option”键[即Alt键]不放,进入选择启动方式。)
一般的品牌机,例如联想电脑,无论台式机或笔记本,选择启动项的键都是F12,开机的时候按F12键会出现启动项选择界面,从中我们可以选择电脑从什么介质启动,一般可供选择的有光驱、硬盘、网络、可移动磁盘(U盘)。如果对英文不是很了解无法确定各个选项代表什么,可以通过一个单词来快速选择U盘启动,也就是在出现的启动项列表里找到一项带USB字样的就可以了。

注意1:以下操作对会对硬盘分区进行擦除重写(制作U盘启动的电脑不参与),建议在操作前进行数据备份 造成数据丢失本人本组织概不负责
如果是协助制作安装的技术员会询问情况 请如实回答
注意2:此步骤也可以处理部分磁盘问题或者病毒木马带来的系统故障 反复出现的系统故障可以使用这招试试
注意3:
进入PE系统后找不到硬盘该怎么办?进入PE系统后找不到硬盘的主要原因是硬盘用的是AHCI模式。可以到BIOS里,到高级那里将您硬盘的接口模式SATA,把AHCI改成IDE即可,进入PE后就可以看到您的各种硬盘分区了。总之,进入PE之后不显示硬盘是因为您的硬盘控制模式为AHCI而不是IDE模式,所以才导致找不到硬盘。只需要进入BIOS之后将将硬盘控制模式改为IDE即可!
除了进入PE进入进行分区外还可以点击BOOT下的DiskGen3.5图形分区工具(BOOT界面没更新,功能支持最新 操作和PE下一样)
或者使用BOOT界面下的快速把硬盘分区4或5个区 不过这样做这个教程的意义就没有了 而且硬盘越来越大 这样分法只针对160~500G无性能优化的硬盘 再说这样对SSD硬盘是个极大的浪费
进入加载PE系统时间有点小卡,等一下就能加载完成。进入桌面后运行【分区工具Diskgenius】

检查所需要分区的硬盘容量大小,以免误分其它硬盘

查看所需要分区硬盘的位置,看清楚品牌容量
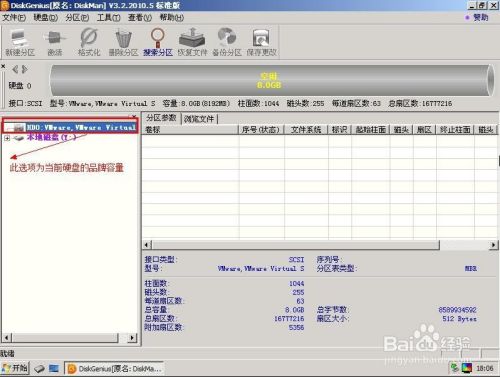
鼠标右击所需要分区硬盘的标识并弹出选择菜单
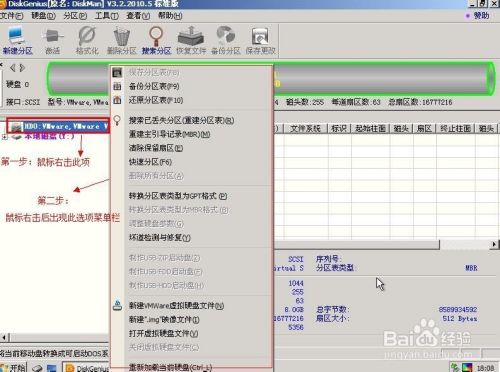
鼠标箭头平行右移并下移到【快速分区】选项,点击进入
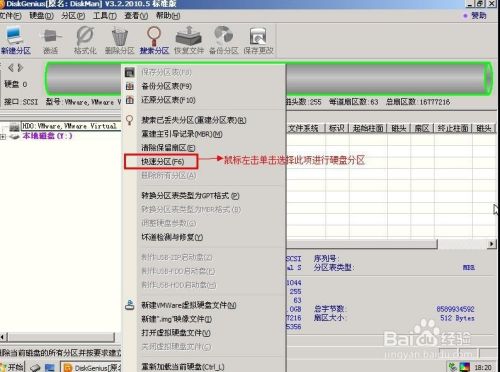
选择所需要分区的数目或手动选择硬盘分区数目,并【重建引导记录】保持不变
分区表类型不要更改保持默认就行一般的默认就OK了乱改100﹪会出问题

硬盘主分区默认不变

鼠标单击主分区容量大小区域,修改系统所在盘C盘容量(建议XP系统大于30G,window7系统大于50G)
注意高容量硬盘系统区大小建议在50G以上低容量用我推荐的大小

修改分区数目的容量大小。并点击其它分区容量空白处,自动调整全部容量

设置分区容量完毕,点击【确定】
对齐分区到此扇区数的整数倍不要更改保持默认就行一般的默认就OK了乱改100﹪会出问题
到此只要点击【确定】就能正常分区了

需要分区的硬盘正在自动分区并格式化中

需要分区的硬盘现已分区完成,可以关闭并安装操作系统

分区完成后,就可以把这款软件关掉了。
分区完成,接下来开始正式给新机装Windows系统了
注意:以下操作对会对硬盘系统分区进行擦除重写,建议在操作前进行数据备份 造成数据丢失本人本组织概不负责
如果是协助制作安装的技术员会询问情况 请如实回答
在桌面上找到【CGI备份还原】,并运行

运行【CGI备份还原】,打开软件后等待20秒时间让软件彻底加载所有程序再运行(切勿心急不然会安装报错)

安装双系统注意这步什么都别选 直接【确定】,安装单系统可以选【重启】

开始跑进度条中

安装双系统注意此步骤(单系统安装可以跳过此步骤),因为双系统安装后只有一个能正常进入系统 !!!等跑完进度条运行【windows引导修复】,然后重启电脑
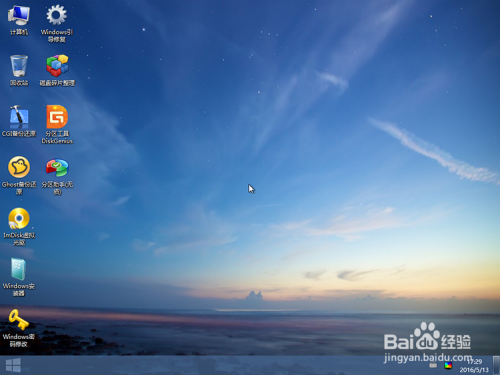

我只是做一个安装双系统引导的演示而已 其实双系统和单系统大同小异
相同的地方:将系统直接Ghost到硬盘中
不同的地方:
1.两个系统在不同的系统盘符
2.安装好第一个系统后(盘符①中的系统①),再Ghost另外一个系统②到别的盘符②,在启动安装系统②前进行引导修复,然后再在启动系统列表菜单中选择系统②
等进度条跑完就可以重启机器从硬盘进入系统安装的最后步骤(部分机器请在重启时直接拔掉U盘就能进入系统),如果不出意外,看着不动喝杯茶抽根香烟或者去做别的事都没问题,因为以下的事都是全自动的了


开始自动安装驱动 如果有些驱动无法安装请直接跳过,一般都是能正常安装的除非是特殊机型,特殊机型请用光盘或者驱动精灵安装

进入系统桌面自动安装完所有软件后建议查看一下系统属性 系统是否被激活,如果没激活桌面有激活工具再次激活重启一下电脑就行了
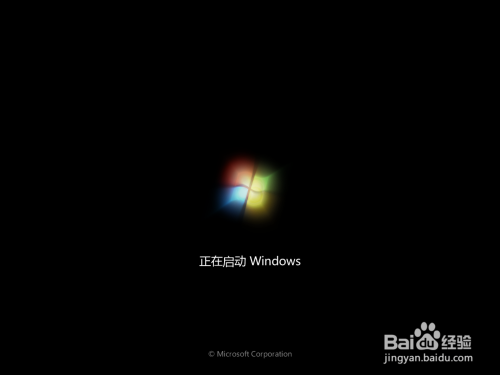



帝益系统注意:系统安装后第一次进桌面无法使用键盘鼠标是正常的,那是因为在优化系统安装软件,安装优化完成后释放。
到此为止,系统安装完毕。
更多系统安装教程请点击我的头像进入阅读。
以上方法由办公区教程网编辑摘抄自百度经验可供大家参考!
相关文章