SQL Server2008的安装,SQLServer2008的安装......
2023-02-22 274 安装
驱动程序连通着电脑和设备,它的存在让硬件得以正常工作,当驱动出现问题时对应的设备就无法使用了。备份驱动也是相当重要的,下面就为大家介绍下使用u深度v3.0如何在win8pe中备份驱动。
首先我们将制作好的u深度U盘启动盘连接电脑,然后重启电脑,在出现开机画面时按下启动快捷键,选择从U盘启动,随后进入u深度主菜单,选择【02】运行u深度win8PE装机维护版(新机器),如图所示:

进入win8pe后,依次点击“开始——系统维护——备份本地驱动”,如图所示:

弹窗中提示选择windows文件夹,程序已经自动帮助选完了,如果没有请自行选择系统盘中的windows文件夹,然后点击“确定”,如图所示:

备份程序界面出现,在上方的菜单选项中点击“选择”,然后点击“选择所有驱动”,这里如果不需要备份所有驱动也可自行选择其他选项,例如“选择Microsoft驱动”或者“选择非Microsoft驱动”,在界面中间的列表中选择也行,如图所示:

选完后点击“保存”,在弹出的窗口中选择保存的路径,然后点击“确定”,之后还有弹出确认窗口,点击“是”创建子目录,如图所示:
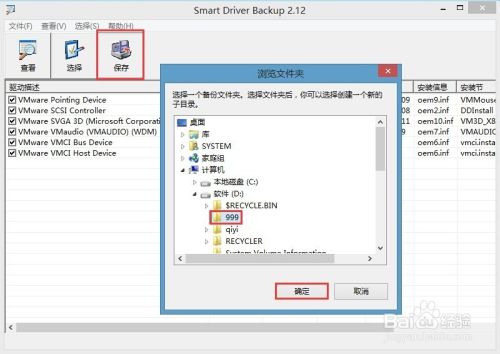

备份完成后在主界面左下角可以看到“完成”两字,如图所示:

此时在刚才选择的保存目录中就有本机的备份驱动了,如图所示:

以上方法由办公区教程网编辑摘抄自百度经验可供大家参考!
相关文章