SQL Server2008的安装,SQLServer2008的安装......
2023-02-22 277 安装
用户每次刚启动好win8系统时,有一个锁屏界面,每次都看到同一张锁屏图片,总会有视觉疲劳,下面教大家快速的更换锁屏图片。
将鼠标移至win8桌面右下角,桌面右侧会出现功能按钮区,有搜索、共享、开始、设备、设置等功能。如图:

在功能区按钮中,点击“设置”,跳转到“设置”界面,如图:

点击设置界面右下角的“更改电脑设置”,转到“电脑设置--个性化设置”界面,如图:

点击“个性化设置”下面的锁屏图片,转到“锁屏界面预览”,在此处可以选择锁屏界面,如图:

如果不满意系统自带的图片,也可点击“浏览”按钮,选择自己满意的图片;
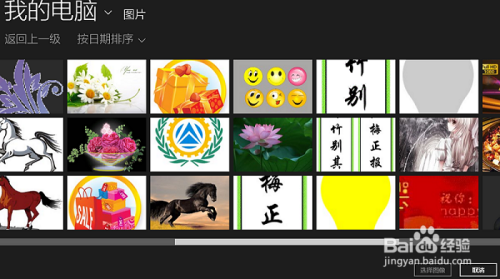
在上图中,选中自己满意的一个图片,单击右下角的“选择图像”按钮,即可

选中后,即可预览锁屏图片,如图:
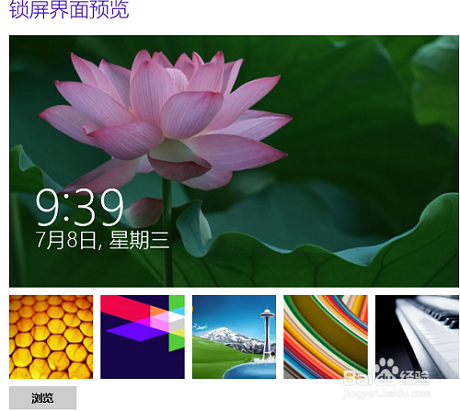
关闭"电脑设置"界面,下次开机时,电脑的锁屏图片即为当前已设置的图片。
以上方法由办公区教程网编辑摘抄自百度经验可供大家参考!
相关文章