SQL Server2008的安装,SQLServer2008的安装......
2023-02-22 277 安装
电脑截图是日常应用比较常见的一种操作,下面简要介绍一下win8如何截图以及如何设置截图快捷键。
按下键盘的“windows”键,如图,红色圆圈:

进入win8屏幕界面,如图所示:
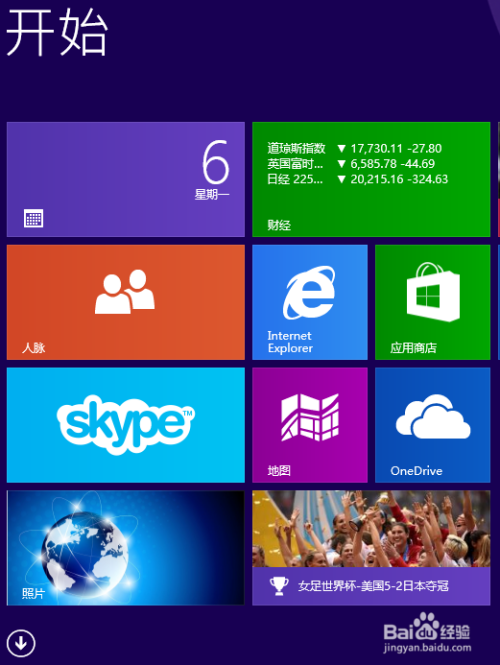
点击上图中右下角的箭头,找出截图软件图标,如图所示:

右击“截图工具”,选择"将此程序添加到任务栏",以后即可方便快速的截图了

添加到任务栏后,如图,如要截图:则点击此图标,在弹出的“截图工具”中选择“新建”,即可截图。

同上面的1-3步,找到截图工具后,右击“打开文件位置”,如图所示:
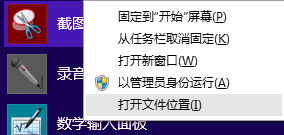
进入文件夹,在"截图工具"上右击,选择“属性”,结果如图:

此时快捷键为“无”。若设置的快捷键为“Ctrl Alt A”,则在此处输入"A",输入后自动显示“Ctrl Alt A”,如图;点击“应用”后,单击“确定“即可

若要截图,则可使用已设置好的快捷键”Ctrl Alt A“,结果如下:

以上方法由办公区教程网编辑摘抄自百度经验可供大家参考!
相关文章