SQL Server2008的安装,SQLServer2008的安装......
2023-02-22 277 安装
Win8新增了图片密码功能,使系统的登录变得更加个性化,由于用户可以挑选图片并在图片上绘制形状,因此会有无限种组合。你可以用手指直接在触摸屏上绘制图片密码,也可以用鼠标绘制形状。我们现在一起来看看吧。
1.使用快捷键“Win I”打开“设置”超级按钮,点击“更改电脑设置”→“用户”
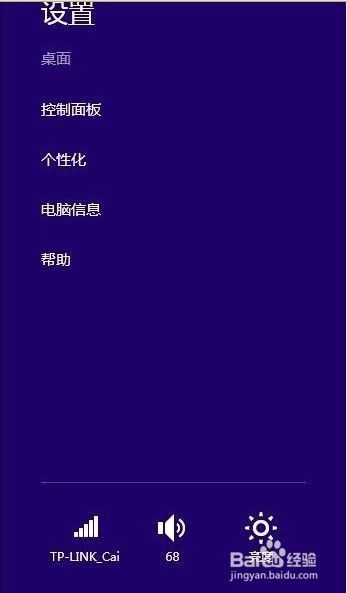
2.在“登录选项”下面点击“创建图片密码”选项。

3.在弹出窗口中确认目前使用的密码(此密码为该用户账户密码)。

4.输入正确的账户密码后,出现欢迎使用图片密码窗口

5.选择想要设置的图片,单击打开,选择“使用这张图片”

6.找一张你喜欢的图片

7.在“设置您的手势”窗口(可以在图片位置通过鼠标任意设置3个手势动作),手势的大小、位置和方向以及画这些手势的顺序,都将成为图片密码的一部分。

8.设置好3个手势后,会提示“确认您的手势”

9.确认无误后,会出现“恭喜”对话框,点击左下角“完成”即可。

10.图片密码设置生效,再次返回到电脑设置,登录选项下改变为“更改图片密码”和“删除”。.设置成功后,用户就可以选择图片密码登录该账户了。
小贴士:
(1)图片密码的核心是由图片和用户绘制的手势两部分组成的。其中,在图片部分,用户可以自由选择图片作为图片密码登录界面的背景,有助于用户增加密码的安全性和记忆性。这张图片现在看起来就像是手机锁屏一样,用户可以任意决定。而手势部分则包含点、线和圈三个手势,Windows8会记住手势的起点和终点,画圈的手势区别顺时针和逆时针。
(2)尽量不要绘制过于复杂的图片密码,应该让图片保持简单,并选择容易记住和绘制的形状。显然,在您喜欢的宠物特写照片上绘制,要比每次在花园场景中点击某一朵郁金香更加容易。
(3)图片密码仅限三种笔势,必须是圆、直线和点击的某种组合。同样最好保持简单,因为点击某个人的鼻子比勾勒一座城市的天际线更加容易。
(4)需要注意的是,污渍可能泄露密码,远处可以看到密码,摄像头可以拍下密码,省事省时心里和突出部位让密码更容易被破解,因此,请谨慎使用图片密码。
以上方法由办公区教程网编辑摘抄自百度经验可供大家参考!
相关文章