SQL Server2008的安装,SQLServer2008的安装......
2023-02-22 277 安装
随着界面简洁、风格更唯美的Win8系统的出现,喜欢尝鲜的网友们纷纷将自己的系统升级到Win8。新的系统当然会有比较多的问题,例如今天要介绍的如何一分钱不花又轻松的安装Win8原版系统,一起来吧!
将原版 Win8系统镜像包复制到U盘ISO文件夹内!如下图:
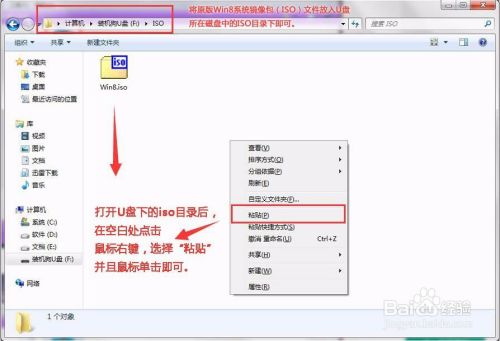


重启电脑,在开机画面出来的时候按“快捷键”,选择USB开头或者自己U盘品牌的名字,按回车,直接进入装机狗主窗口界面!
操作前提:必须先将已经用装机狗制作好启动盘的U盘插入电脑主机USB接口,然后重启电脑。
常用品牌电脑“快捷键”及“快捷键”界面如下图:
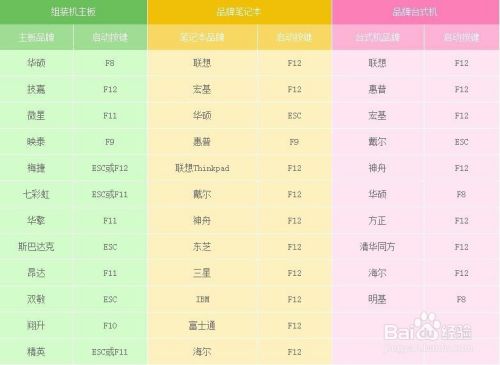
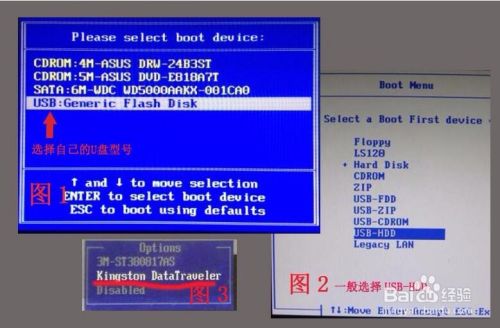
当我们利用按快捷键选择您的U盘启动进入到装机狗主菜单后,按上下↑↓方向键选择到“【01】 运行装机狗Win8PE增强版”,然后按下“回车键”,将进入装机狗Win8PE系统,如下图:
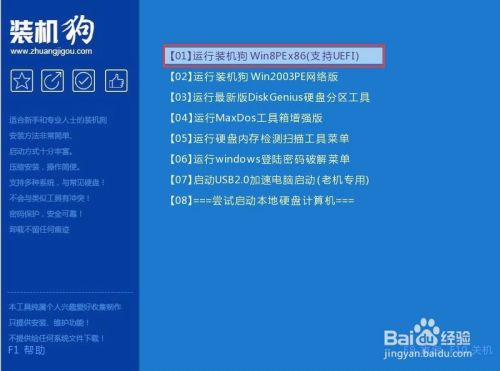
当选择到“【01】 运行装机狗Win8PEx86精简版(支持UEFI)”后,按下车键进入winPE系统的界面,如下图:

运行“装机狗PE一键装机”工具后,用鼠标点击更多按钮旁边的下拉按钮,下图有用红框框着的那个!然后会显示出下拉选择框,在里面找到我们下载到的那个原版win8系统镜像包,刚才已经复制到U盘的了,我们只需选择它,然后单击下鼠标即可,如下图:
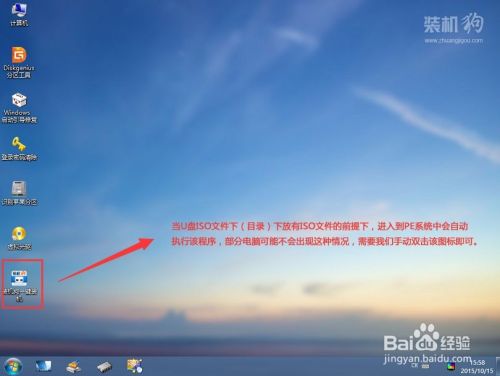
当点击“开始”按钮后会弹出一个小窗口,我们只需继续点击该弹出窗口的“是(Y)”按钮即可,如下图:

接下来会出现一个正在安装WIM文件的窗口,该窗口有进度条,此时我们无需做任何操作,只需耐心等待其完成即可,如下图:
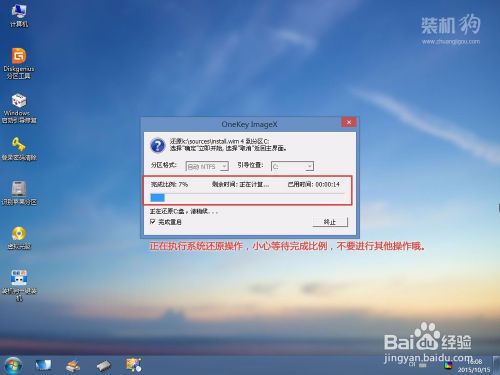
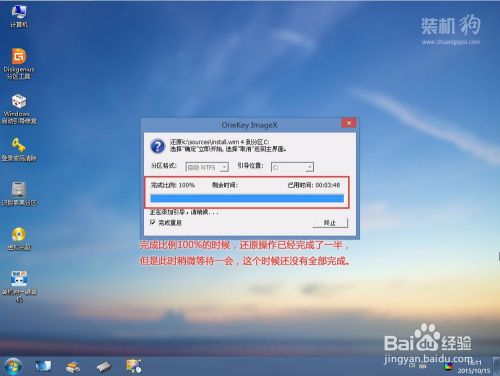
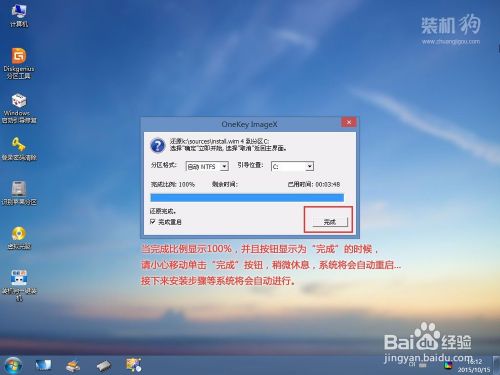
就这样,很快装机狗一键U盘安装原装 Win8系统完毕,接下来拔掉U盘重启电脑即可完成重装,如下图:

以上方法由办公区教程网编辑摘抄自百度经验可供大家参考!
相关文章