SQL Server2008的安装,SQLServer2008的安装......
2023-02-22 273 安装
win8.1系统对于大部分用户来说都还处于陌生的阶段,很多设置都不熟悉,比如有些用户想添加美式键盘就找不到了,那么win8.1怎么添加美式键盘呢?下面我们一起来看下具体操作过程,
1、首先,在桌面上单击鼠标右键,选择“新建”-->“文本文档”;

2、复制下面代码到其中。
Windows Registry Editor Version 5.00
[HKEY_CURRENT_USERKeyboard LayoutPreload]
"1"="00000804"
[HKEY_CURRENT_USERKeyboard LayoutSubstitutes]
"00000804"="00000409"

3、将此txt文件另存为可操作注册表的reg文件,依次选择记事本菜单栏的“文件”-->“另存为”,确定好保存位置。

4、然后在选择最下面的“保存类型”为“所有文件”,在上面“文件名”一项填入:中文语言下添加美式键盘.reg(注意:文件名你可以自己随意命名,但一定要在最后加上“.reg”)
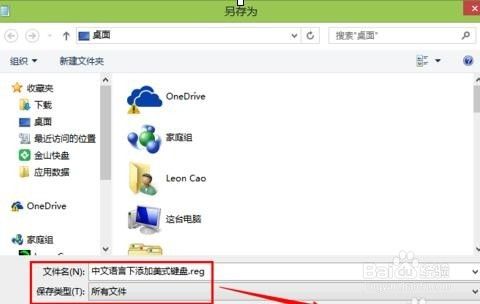
5、双击刚刚另存为的“中文语言下添加美式键盘”,中间会有提醒是否继续,选择“是”即可成功添加。

6、将鼠标移至屏幕右上或右下角并贴着屏幕右侧边缘向中间移动,选择“设置”-->“控制面板”

7、选择“时钟、语言和区域”下的“更换输入法”,

8、选择中文输入法右侧的“选项”,看到输入法中已经添加“美式键盘”,使用“Ctrl Shift”快捷键即可实现“美式键盘”与其他中文输入法之间的切换!


9、以上就是win8.1怎么添加美式键盘的方法,希望能帮到大家。
以上方法由办公区教程网编辑摘抄自百度经验可供大家参考!
相关文章