SQL Server2008的安装,SQLServer2008的安装......
2023-02-22 270 安装
win10快速访问下有很多的文件夹,怎么删除呢?如果不希望快速访问自动显示常用文件夹和最近使用过的文件夹,怎样关闭快速访问呢?

对于常用文件夹和最近使用的文件夹。
将鼠标移动到文件夹下,右键一下,点击“从快速访问中删除”。

这样,这个文件夹就删除了。

对于自己添加到快速访问中的文件夹。
将鼠标移动到文件夹名称上,右键一下,点击“从快速访问取消固定”即可删除它。
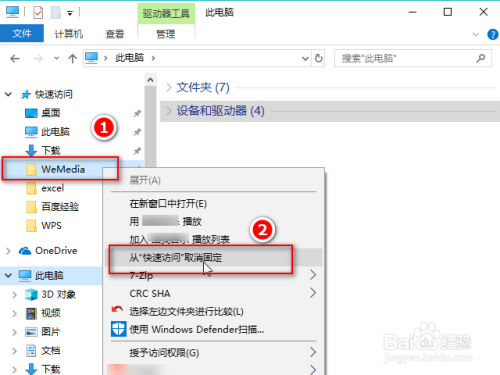
将鼠标移动到“快速访问”上,右键一下,点击“选项”。
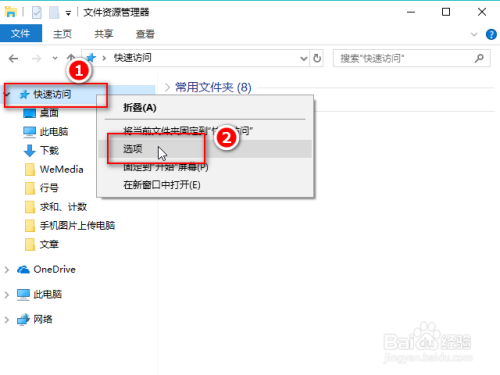
在常规选项卡下,图示下拉菜单下点击“此电脑”。

接着取消选择“在快速访问中显示最近使用的文件夹”和“在快速访问中显示常用文件夹”,最后点击“确定”。
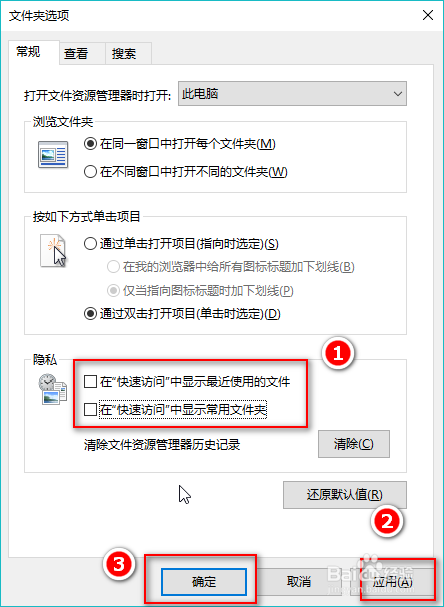
这样快速访问栏就非常干净了,除了你自己添加的文件夹之外,不会有任何其他的文件夹。
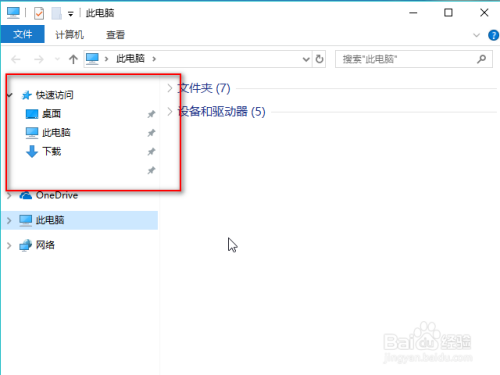
以上方法由办公区教程网编辑摘抄自百度经验可供大家参考!
相关文章