SQL Server2008的安装,SQLServer2008的安装......
2023-02-22 269 安装
点击win10上快速访问栏下的文件夹,可以快速打开这个文件夹,很方便。怎样将常用文件夹添加到快速访问下呢?
14win10快速访问怎么删除?win10快速访问怎么关闭
首先打开你经常使用的文件夹的父目录,例如图中的“百度经验”是我常用的文件夹。

选中常用文件夹,右键一下,点击“固定到快速访问”。
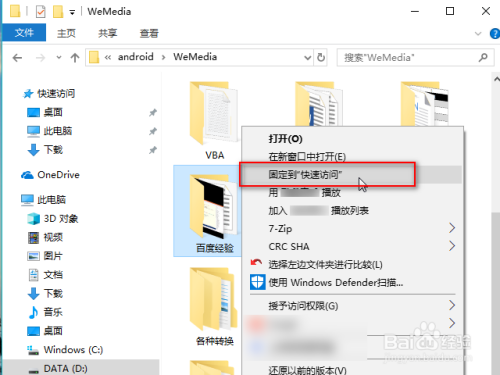
这样左侧快速访问下方就显示了刚刚添加的文件夹。
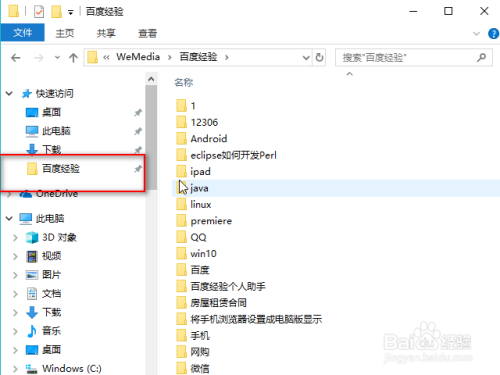
打开常用文件夹所在的父目录,例如“excel”是我常用的文件,选中这个文件夹,按住鼠标左键,直接拖动到快速访问下方。
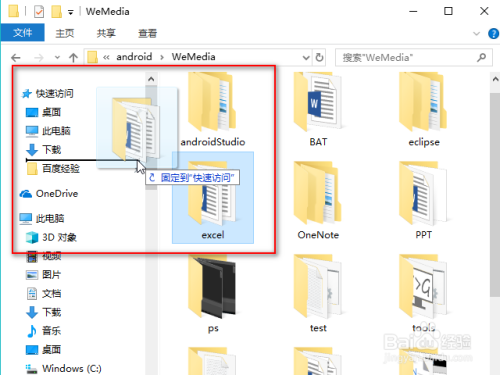
就这样一个一个文件夹添加到快速访问栏下。

选中快速访问下方的文件夹,拖动到其他文件夹上方或下方,即可调整文件夹的显示顺序。
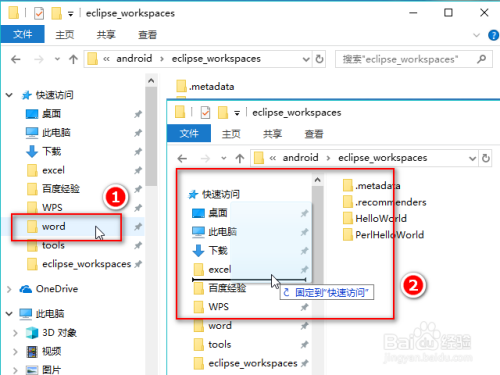
注意,拖动时,不可将一个文件夹拖动另一个文件夹上,这样就会变成复制。只能将文件夹拖动到两个文件夹之间。
14win10快速访问怎么删除?win10快速访问怎么关闭
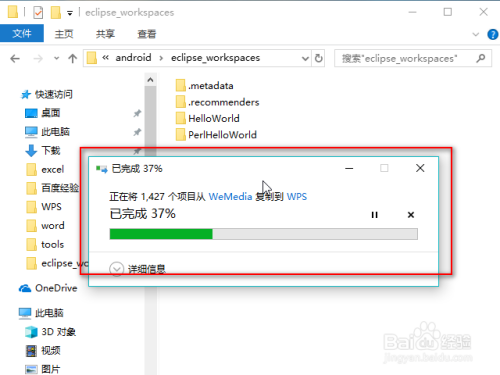
以上方法由办公区教程网编辑摘抄自百度经验可供大家参考!
相关文章