SQL Server2008的安装,SQLServer2008的安装......
2023-02-22 269 安装
我们在装win10系统的时候,装完了却发现桌面上仅仅有一个回收站,并没有我们常见的计算机,也就是win10的此电脑选项,下面就教大家如何将其显示到桌面,步骤比较简单,这里顺便讲一下如何将此电脑固定到开始菜单和任务栏

一、首先在桌面显示【此电脑】
1.在桌面空白处右击,然后选择【个性化】选项

2.在打开的设置界面左侧的【个性化】栏选择【主题】选项,然后在右侧下拉找到并点击【桌面图标设置】

3.在打开的【桌面图标设置】界面将【计算机】前面的复选框打上√号后,点击【确定】,这样此电脑就显示在桌面了

二、固定此电脑到任务栏或开始菜单
1.点击屏幕左下角任务栏的小娜图标,新装的系统好像是搜索框,我这里用小娜图标代替,毕竟笔记本的空间有限

2.在打开的搜索框输入“此电脑”,然后在搜索到的选项右击,会看到固定到开始屏幕和任务栏两个选项,根据需求操作就行了

3.当然你也可以通过桌面显示的此电脑右击,选择固定到开始菜单,或者拖拽到任务栏
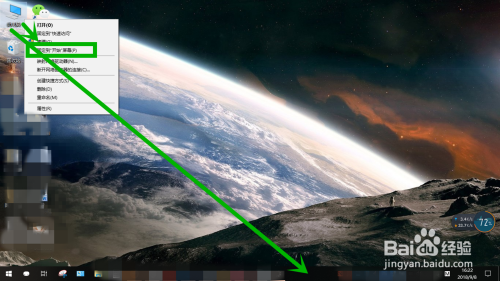
以上方法由办公区教程网编辑摘抄自百度经验可供大家参考!
相关文章