SQL Server2008的安装,SQLServer2008的安装......
2023-02-22 269 安装
很多用户在使用过程中都出现了粘滞键的问题,弹窗又吱吱响,的确很烦人,虽然win10系统bug比较多,但是此问题完全不能怪罪系统,更新快有时候第三方软件也跟不上才导致了此问题,下面就教大家如何关闭

首先我们需要的是关闭电脑管家,安装此类第三方软件的用户要注意,然后我们点击左下角的开始徽标,然后选择设置【⚙】

在打开的【windows设置】界面选择【轻松使用】选项
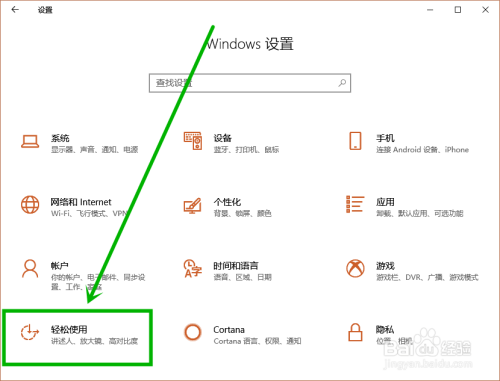
在打开的设置界面的左侧点击【键盘】选项,然后在右侧找到【使用粘滞键】组,关闭图中方框中的开关和取消【允许使用快捷键启动粘滞键】前面的复选框选中状态,这样就关闭了粘滞键

当然我们也可以从控制面板关闭粘滞键,适用于喜欢老式操作界面的用户
点击任务栏左边的小娜图标,在搜索框输入“控制面板”,然后点击搜索到的桌选项

在打开的控制面板右上角的搜索框输入“更改键盘的工作方式”,然后点击搜索到的【更改键盘的工作方式】选项(淡然你也可以通过:轻松使用>>更改键盘的工作方式,打开)

在打开的界面,点击【使键入更容易】组的【设置粘滞键】选项

在打开的设置粘滞键界面取消【启用粘滞键】和【连按五次shift键启用粘滞键】的选中状态,然后点击【应用】后【确定】退出就行了,相比较于新界面,操作方法略显复杂

以上方法由办公区教程网编辑摘抄自百度经验可供大家参考!
相关文章