SQL Server2008的安装,SQLServer2008的安装......
2023-02-22 269 安装
随着社会的发展,电脑已经成为人们日常生活工作必不可少的工具。有时候我们经常使用的电脑不在身边,但是我们又着急使用电脑上的东西。这时候远程桌面连接就可以轻松帮我们解决这个问题。接下来小编来和大家分享下win10专业版如何开启远程桌面连接。
第一步,先确保我们电脑的系统是Windows 10 专业版。小伙伴们可以通过【设置】>【更新和安全】>【激活】进行查看。
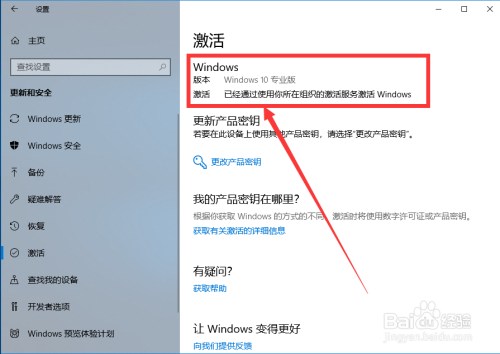
第二步,确定电脑是Windows 10 专业版后,我们开始开启远程桌面。在电脑桌面左下角的搜索框中输入“远程桌面设置”,点击匹配出的远程桌面设置。

远程桌面设置界面中,我们可以看到“启用远程桌面”选项处于关闭状态。我们将其更改为开启。

第三步,我们需要对电脑的“电源和睡眠”进行设置。点击如图所示复选框右方的“显示设置”,进入电源和睡眠设置界面。

在接通电源的情况下,我们将屏幕和睡眠都设置为“从不”。使用电池的情况下,设置可以保持不变。
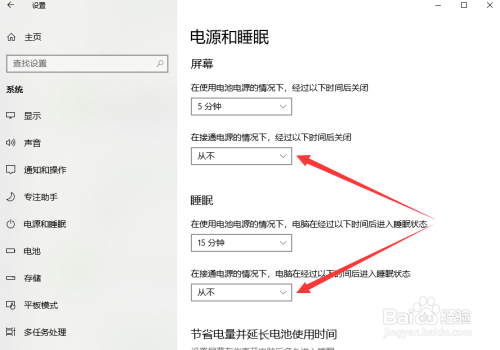
第四步,我们还需要给我们的电脑设置一个开机密码。小伙伴们可以通过【设置】>【账户】>【登录选项】进行设置。

至此,远程桌面连接就设置成功啦。我们便可以使用其他电脑远程连接该电脑啦。
注:两台电脑都要联网哟。

以上方法由办公区教程网编辑摘抄自百度经验可供大家参考!
相关文章