SQL Server2008的安装,SQLServer2008的安装......
2023-02-22 269 安装
日常工作生活中,常常需要复制内容共享,很多时候多设备不能同时使用,而win10“云剪贴板”功能可以实现多设备同步使用,再也不需要重复操作。下面介绍一下“笔记本win10剪贴板开启以及使用详细教程”
进入电脑“设置”。
点击桌面左下角“开始”——“设置宋哄”,进入电脑“设置”。
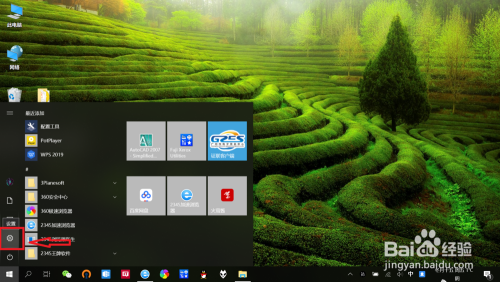
进入系统“设置”。
点击“系统”,进入系统“设置”。

开启“剪贴脾称离板爬畜”。
点击左侧“剪贴板”,右侧跳转至剪贴板设置页面,将“剪贴板历史记录”设置为“开启”,即可开启“剪贴板”。


剪贴板文字复制。
打开WPS文档,选中并复制文字。按住键盘“WIN V”键,即可调出剪贴板,可以看到刚刚复制的文字,已复制到剪贴板。此时只需登录同样win10账户,即可联网共享剪贴板文字。


剪贴板图片复制。
电脑桌面或网页使用截图工具截取一张图片,然后按住键盘“WIN V”键,即可调出剪贴板,可以看到刚刚截取的图片,已复制到剪贴板。此时只需登录同样win10账户,即可联网共享剪贴板图片。


以上方法由办公区教程网编辑摘抄自百度经验可供大家参考!
相关文章