SQL Server2008的安装,SQLServer2008的安装......
2023-02-22 269 安装
本文介绍在windows 10 系统中,如何使用Hyper-V功能配置虚拟机的网络连接,分为创建虚拟交换机和修改虚拟机网络两个步骤。

点击“开始”—“windows管理工具”—“Hyper-V管理器”,打开Hyper-V管理器。
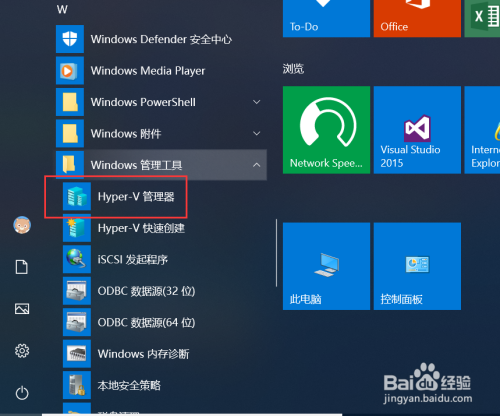
点击服务器主机,在右侧操作列表中点击“虚拟交换机管理”,打开虚拟交换机管理器。

选择“新建虚拟网络交换机”,在虚拟交换机类型列表中选择“外部”,点击“创建虚拟交换机”,创建一个虚拟交换机。
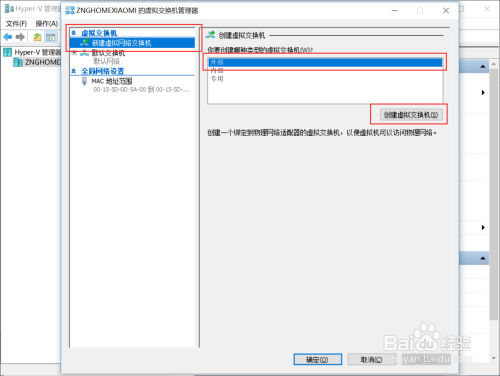
输入虚拟交换机的名称和说明,为虚拟交换机选择一个网络适配器(即物理网卡),点击“确定”。

等待虚拟交换机创建完成。

在Hyper-V管理器中,选择虚拟机,点击右侧操作列表中的“设置”,修改虚拟机配置。

在虚拟机设置界面,点击“网络适配器”,选择虚拟交换机,点击确定,这样就配置好了虚拟机的网络连接。

以上方法由办公区教程网编辑摘抄自百度经验可供大家参考!
相关文章