SQL Server2008的安装,SQLServer2008的安装......
2023-02-22 269 安装
Windows10中的朗读功能可以把屏幕中的文字朗读出来,如果想调整电脑朗读时的语速,可参考本文方法进行设置。
先打开Windows10的控制面板,方法有多种。例如可以先打开Windows10的文件资源管理器窗口,鼠标右键点击左侧文件列表中的【此电脑】。

点击弹出菜单中的【属性】。

在打开的窗口中点击地址栏中的【所有控制面板项】,即可打开控制面板。
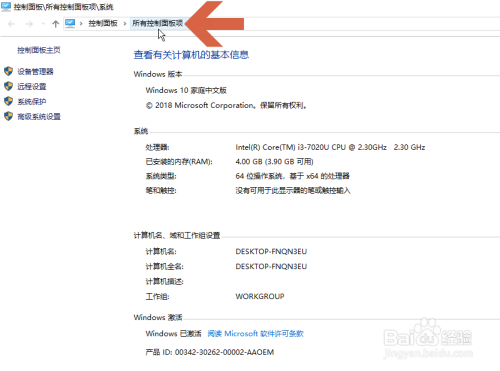
点击控制面板中图示的【语音识别】。

在打开的窗口中点击左侧列表中的【文本到语音转换】。
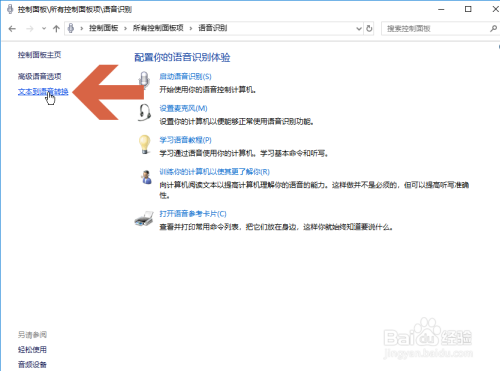
这时会弹出一个对话框,用鼠标拖动图示语音速度处的滑块即可调整朗读时的语速。
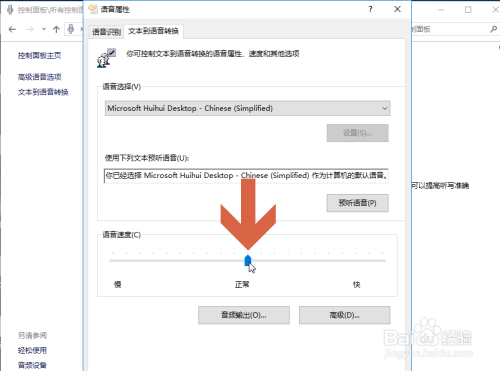
调整后点击对话框中的【确定】按钮即可。
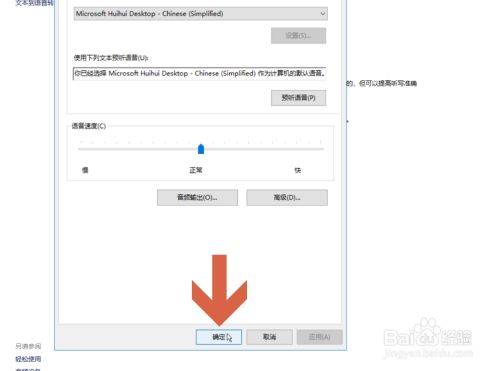
以上方法由办公区教程网编辑摘抄自百度经验可供大家参考!
相关文章