SQL Server2008的安装,SQLServer2008的安装......
2023-02-22 271 安装
win10怎么强制删除文件
1.在Windows10桌面,右键点击空白位置,在弹出菜单中依次点击“新建/文本文档”菜单项。

2.在打开的文本文档中输入DEL /F /A /Q ?%1RD /S /Q ?%1

3.然后依次点击“文件/另存为”菜单项。
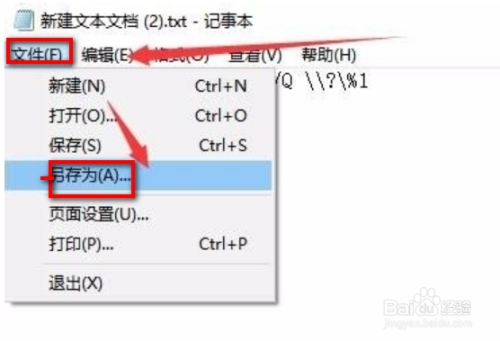
4.在打开的另存为窗口中,点击“保存类型”下拉按钮,在弹出菜单中选择所有文件菜单项。

5.接下来设置好文件名,比如delete.bat,后面一定要输入.bat扩展名哦,这样才能够生成批处理文件,可以自动运行。

6.这时在桌面上就会多了一个detele.bat的文件,再有顽固的无法删除文件或文件夹,直接拖动文件或文件夹到该文件上,就马上把其删除了。

以上方法由办公区教程网编辑摘抄自百度经验可供大家参考!
相关文章