SQL Server2008的安装,SQLServer2008的安装......
2023-02-22 270 安装
随着电脑的不断发展,电脑系统已经更新到Windows10版本。我们在使用的过程中,我们一般都会精心的装饰下自己的电脑,比如对电脑桌面进行个性化设置。接下来,我们就看看Win10系统怎样设置桌面任务栏的位置。
在电脑桌面下方都会有长条的任务栏,我们在该任务栏处右键单击鼠标;
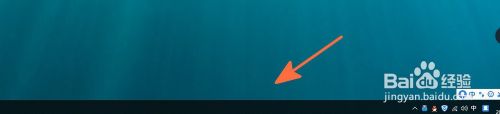
这时可以看到菜单列表生成;
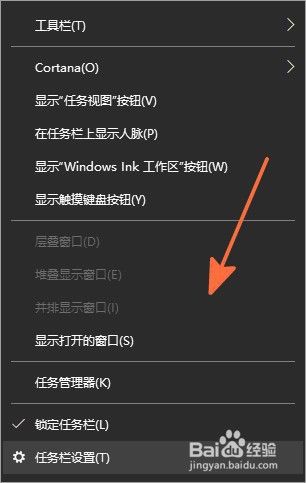
我们选择该菜单列表中的任务栏设置选项;

此时,我们就会看到任务栏设置页面;

在该页面中可以找到任务栏在屏幕上的位置这样 一个选项,点击该选项下的选项条;

接着,我们可以看到选项列表生成,我们可以根据自己的需要和喜好进行选择,如靠右;

马上,我们即可看到刚才布局在桌面下方的任务栏已经跑到桌面右侧了。
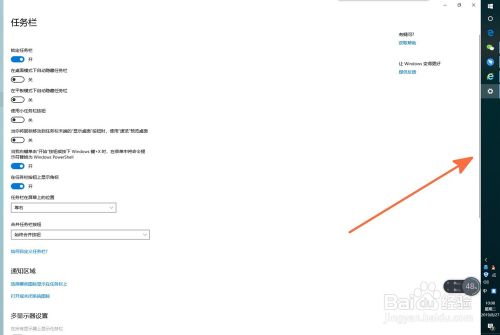
以上方法由办公区教程网编辑摘抄自百度经验可供大家参考!
相关文章