SQL Server2008的安装,SQLServer2008的安装......
2023-02-22 270 安装
Win10如何安装微信
打开 Windows 10 应用商店

在窗口的上方点击搜索图标,在搜索框中输入“微信”,搜索框下方的建议结果中,将会出现“微信 for Windows 10”

点击“微信 for Windows 10”,进入软件详细信息页面,点击“获取”按钮

下载安装进程将开始,下载进度条进行中。

下载安装完成,按钮将变成“启动”,点击即可启动微信。
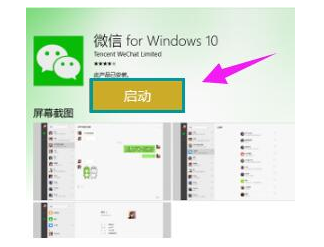
当然,第一个画面肯定是手机扫描二维码。

扫描完成在手机上确认登录,点击一个联系人即可开始聊天

还有一些设置的功能,点击一个联系人后,右侧窗口的右上角会有三点按钮,点击打开后,会有与手机上类似的详细设置功能。

Win10如何安装微信
1、打开 Windows 10 应用商店
2、在窗口的上方点击搜索图标,在搜索框中输入“微信”,搜索框下方的建议结果中,将会出现“微信 for Windows 10”
3、点击“微信 for Windows 10”,进入软件详细信息页面,点击“获取”按钮
4、下载安装进程将开始,下载进度条进行中。
5、下载安装完成,按钮将变成“启动”,点击即可启动微信。
6、当然,第一个画面肯定是手机扫描二维码。
7、扫描完成在手机上确认登录,点击一个联系人即可开始聊天
8、还有一些设置的功能,点击一个联系人后,右侧窗口的右上角会有三点按钮,点击打开后,会有与手机上类似的详细设置功能。
以上方法由办公区教程网编辑摘抄自百度经验可供大家参考!
相关文章