SQL Server2008的安装,SQLServer2008的安装......
2023-02-22 270 安装
Win10怎么开启搜索功能,下面就让小编给大家带来解决方法吧!

在Windows10系统桌面,右键点击左下角的开始按钮,在弹出菜单中选择“运行”菜单项。如下图所示:

接下来在打开的运行窗口中输入命令services.msc,然后点击确定按钮。如下图所示:

这时会打开Windows10的服务窗口,在窗口中我们找到WindowsSearch服务项。如下图所示:

右键点击该服务项,在弹出菜单中选择“属性”菜单项。如下图所示:

接下来就会打开该服务项的属性窗口,在窗口中我们点击“启动类型”按钮,在弹出下拉菜单中选择“自动”菜单项。如下图所示:
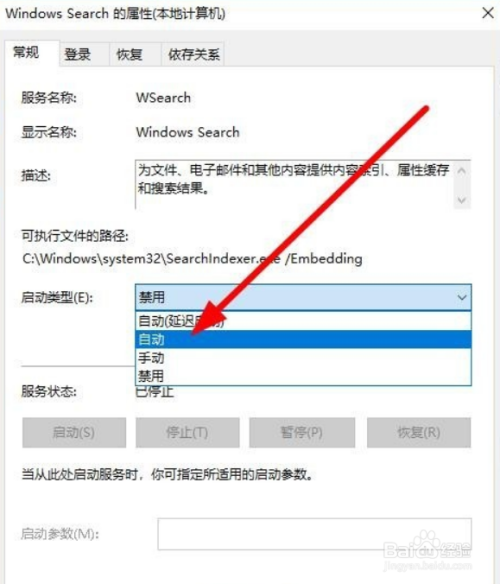
接下来我们点击下面的“启动”按钮,最后点击确定按钮就可以了。这样以后就可以正常使用Windows搜索了。如下图所示:

1.在Windows10系统桌面,右键点击左下角的开始按钮,在弹出菜单中选择“运行”菜单项。
2.接下来在打开的运行窗口中输入命令services.msc,然后点击确定按钮。
3.这时会打开Windows10的服务窗口,在窗口中我们找到WindowsSearch服务项。
4.右键点击该服务项,在弹出菜单中选择“属性”菜单项。
5.接下来就会打开该服务项的属性窗口,在窗口中我们点击“启动类型”按钮,在弹出下拉菜单中选择“自动”菜单项。
6.接下来我们点击下面的“启动”按钮,最后点击确定按钮就可以了。这样以后就可以正常使用Windows搜索了。
以上方法由办公区教程网编辑摘抄自百度经验可供大家参考!
相关文章