SQL Server2008的安装,SQLServer2008的安装......
2023-02-22 274 安装
很多朋友不知道电脑如何更改鼠标速度,这里给出方法。
鼠标左键单击开始图标,选择“设置”
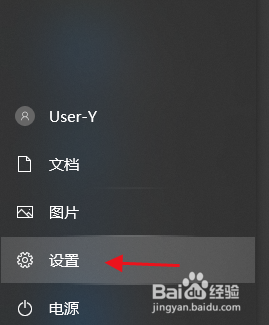
在Windows设置界面的输入框中输入“鼠标”,并选择“鼠标设置”

在右侧页面找到“其他鼠标选项”
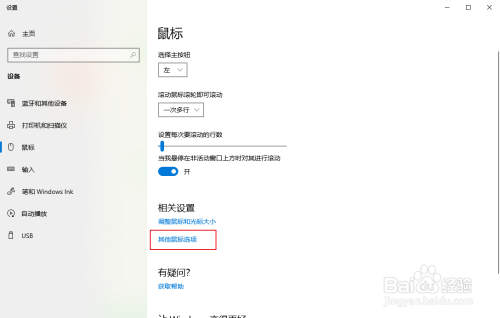
弹出这个界面
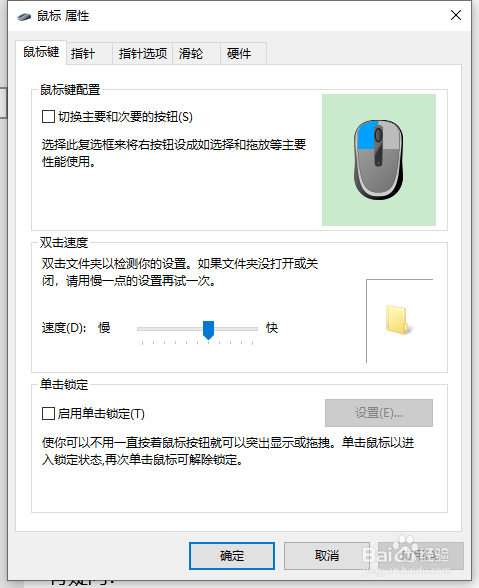
切换到“指针选项”选项卡
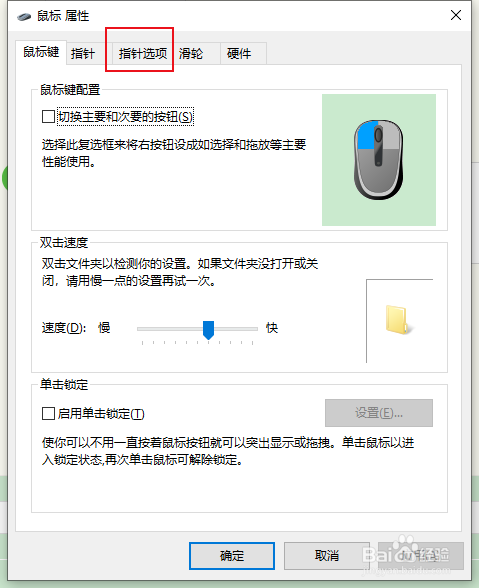
然后我们就可以在“选择指针移动速度”框中更改鼠标速度了

以上就是修改鼠标速度的方法了,是不是很简单呢
以上方法由办公区教程网编辑摘抄自百度经验可供大家参考!
相关文章