SQL Server2008的安装,SQLServer2008的安装......
2023-02-22 274 安装
WIN10系统自带的截图功能在哪里?怎么用呢?很多刚接触WIN10的小伙伴们可能会带有这样的疑问,下面小编就来介绍一下相关的话题,希望能帮助到您。

打开开始菜单,在窗口右侧便能看到【截图工具】。

点击【截图工具】,在弹出的工具框中选择【矩形截图】,(矩形截图一般比较常用)并点击【新建】。

这时屏幕会变按,鼠标指针变为”十“字形状,我们拖动鼠标,圈出需要的矩形区域。

松开鼠标,我们可以在截图工具编辑窗口对截图好的图片进行一些简单的编辑,或将剪裁过的图片放在图画3D中进行文字,贴图等编辑。如果不需要或已经编辑好,便可以将截图好的图片保存起来了。
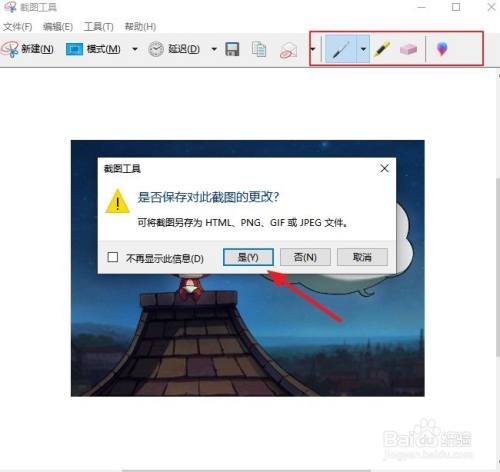
看一下裁剪后的效果。

当然除了【矩形截图】外还可以用更自由的【任意格式截图】。

选用【任意格式截图】后,截图指针是一个”剪刀“的形状,我们拖动鼠标,根据需要圈出所需部分即可。

除了上述两种截图方法,还有【窗口截图】和【全屏幕截图】可选,我们这里就暂不一一介绍了。

总结:
1:打开开始菜单,在窗口右侧便能看到【截图工具】。
2:点击【截图工具】,在弹出的工具框中选择【矩形截图】。
3:我们拖动鼠标,圈出需要的矩形区域。
4:选择保存目录,将截图好的图片保存起来。
5:选用【任意格式截图】后,拖动鼠标,根据需要圈出所需部分即可。
以上方法由办公区教程网编辑摘抄自百度经验可供大家参考!
相关文章