SQL Server2008的安装,SQLServer2008的安装......
2023-02-22 270 安装
win10系统电脑提示虚拟内存不足怎么解决
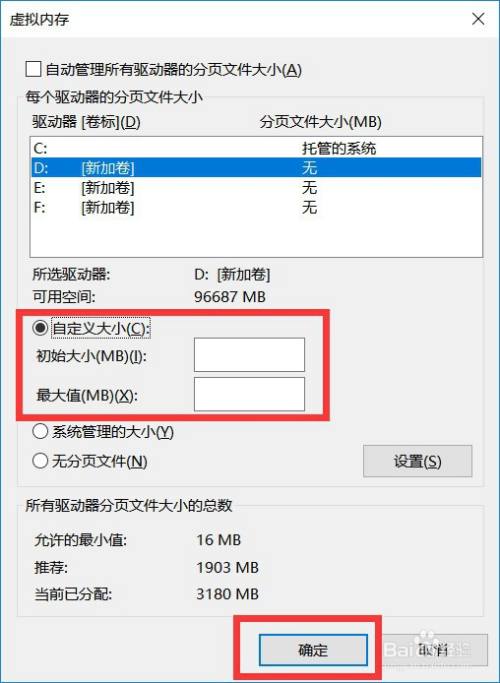
鼠标右击【此电脑】,点击【属性】

在系统界面,点击左侧的【高级系统设置】

在系统属性界面,点击高级->性能里面的【设置】
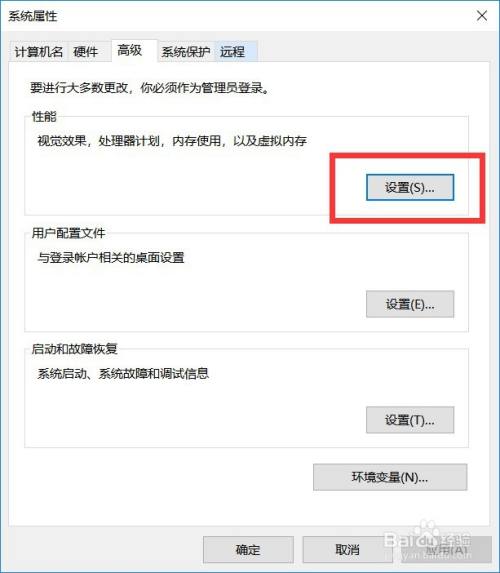
在性能选项界面,点击【高级】

点击虚拟内存里面的【更改】

在虚拟内存界面,【自动管理所有驱动器的分页文件大小】勾选是默认勾选的
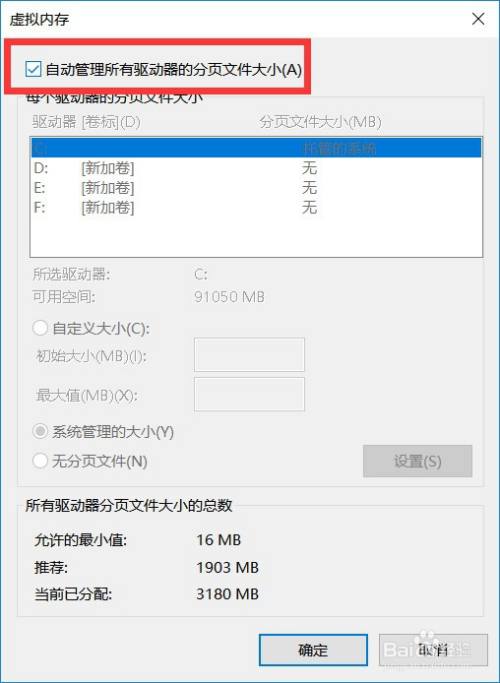
把【自动管理所有驱动器的分页文件大小】勾选去掉,选【自定义大小】,然后输入初始大小和最大值,最后点击【确定】即可
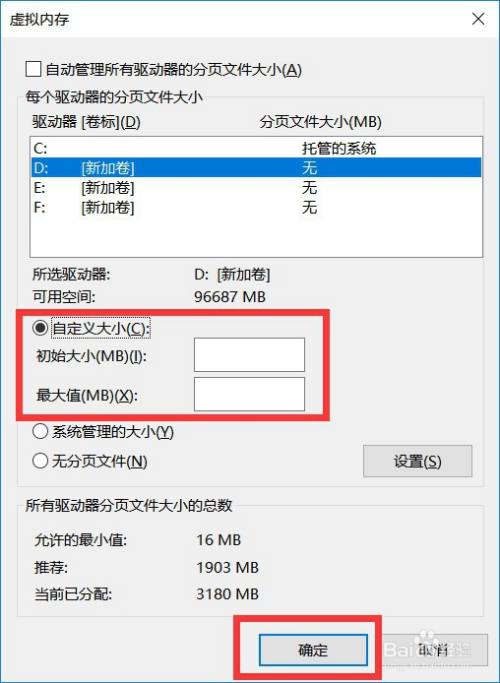
以上方法由办公区教程网编辑摘抄自百度经验可供大家参考!
相关文章