SQL Server2008的安装,SQLServer2008的安装......
2023-02-22 270 安装
有的小伙伴在下载了Tile Genie这个软件以后,不太清楚如何使用该软件自定义磁贴,下面笔者将教大家解决这个问题。

首先,我们需要在电脑中找到“Tile Genie”的软件,并点击进入软件的界面。

在软件界面的左侧,找到“Add Images”的选项,点击进入图片添加界面。

在图片添加界面中,我们需要在电脑中找到自己想要设置磁贴的图片,选中后点击“确定”按钮。
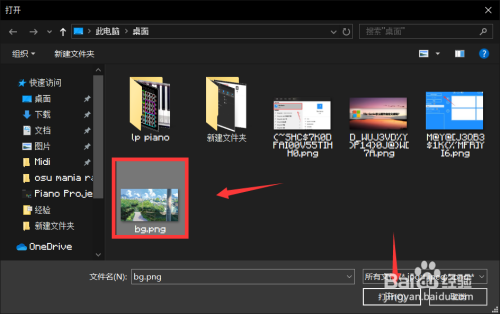
添加图片以后,我们可以点击加号或减号编辑图片的大小,并且可以点击“扩展磁贴”按钮控制磁贴的大小。
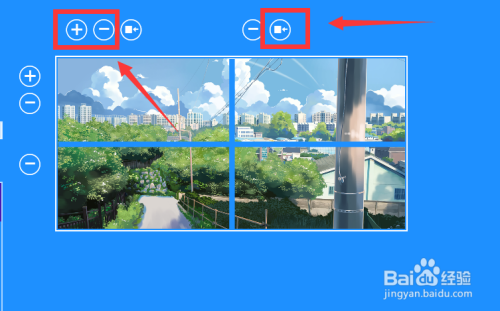
我们编辑好图片的大小以后,需要点击左侧的“Pin Tiles”按钮进行磁贴的布置。

点击按钮以后,软件会提示是否将磁贴固定到开始菜单,我们点击“是”即可。
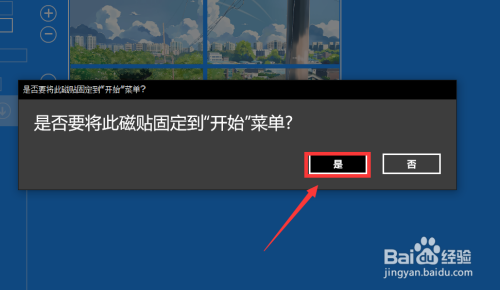
最后,软件便会将自己刚才布置的磁贴自动生成在开始菜单中,如下图所示。

以上方法由办公区教程网编辑摘抄自百度经验可供大家参考!
相关文章