SQL Server2008的安装,SQLServer2008的安装......
2023-02-22 271 安装
系统安装毕竟时间很大的事情,小编觉得有必要写一些经验供后面安装的朋友参考,请看下面图文,希望能给大家提供一些方便。

关于怎么下载请参考:
本文只从安装讲起,准确的将是描述本人安装步骤!http://jingyan.baidu.com/article/219f4bf7c87a9fde442d38ab.html

下载完成后,右键单击安装文件,选择装载,小编是win8.1系统自带虚拟光驱识别的,
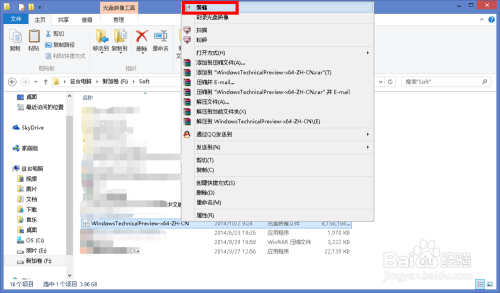
进入安装文件,双击setup文件,如下图所示

文件解压准备,大概要30秒。如下图所示,等待完成解压

进入安装协议,勾选同意协议后,点击接受按钮,如下图所示
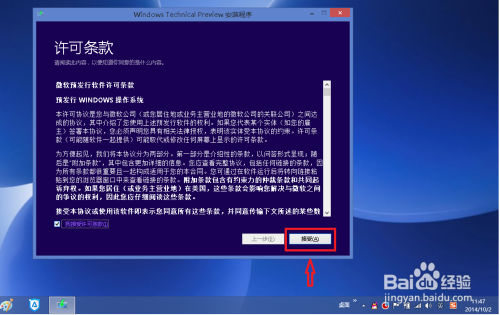
系统开始一系列准备工作,此过程你只需等待,不要管,时间要好几分钟,如下图所示。
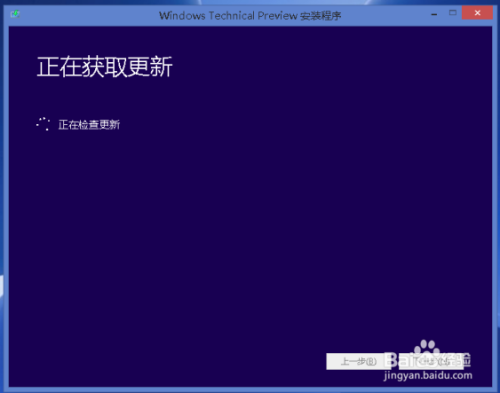
这个过程完成后,进入安装程序,点击安装,等待安装完成!
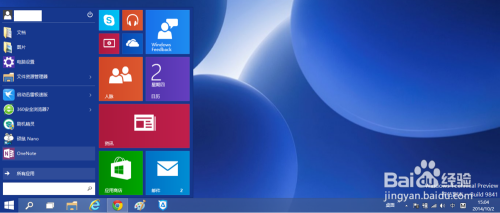
以上方法由办公区教程网编辑摘抄自百度经验可供大家参考!
相关文章