SQL Server2008的安装,SQLServer2008的安装......
2023-02-22 271 安装
从XP时代起,安装程序都带有硬盘分区功能
但具体是怎么样操作的,来看看是怎样弄的.

启动win10安装程序后
一直到选择哪个硬盘分区安装系统的时候
如果是一块新硬盘,就得分区才能安装系统

选中"未分配空间",点击"新建"

C盘给个30G左右的,大概填个30000MB,点击"应用"

这个所谓的额外分区,给吧
不给是很麻烦的,果断点"确定"

再点击"未分配空间"
D盘也给30G,大概30000MB.再点"应用"
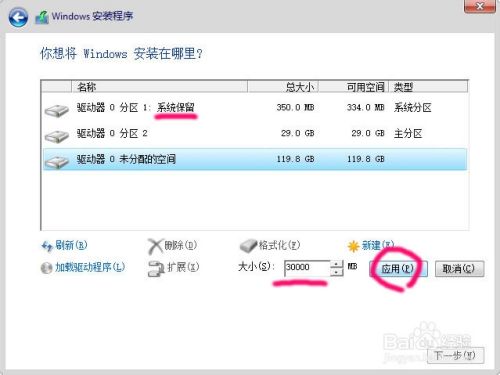
安装程序有个硬伤,连额外分区在内,只能四个分区
所以,所以,把剩下的都给E盘,点"应用"

分区完毕后,要正常使用,就得给每个分区做格式化
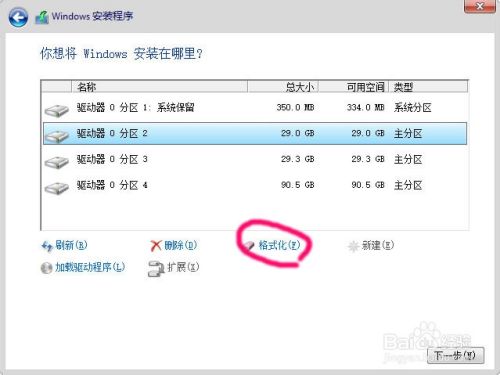
以上方法由办公区教程网编辑摘抄自百度经验可供大家参考!
相关文章