SQL Server2008的安装,SQLServer2008的安装......
2023-02-22 273 安装
如果大家在没有第三方截图软件的时候,可以用windows10自动的截图软件,很简单的实用截图工具,我们来看一下win10截图在哪怎么用
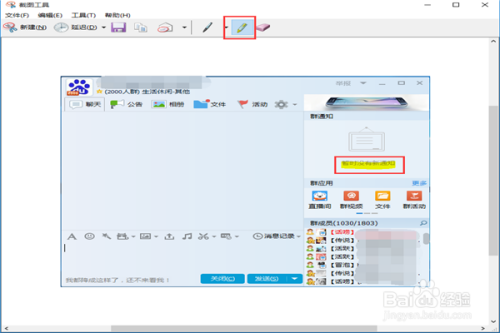
首先在桌面上点击左下角的开始菜单,然后在下图所示中,我们就会看到用红色框框起来的“截图工具”点击它。
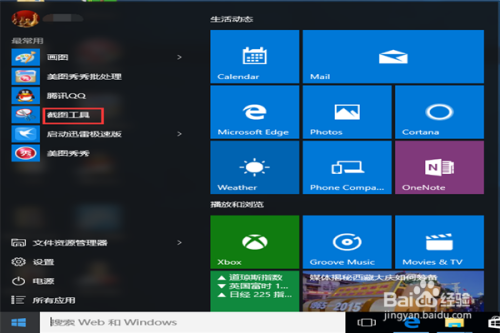
接下就,windows10自带的载图工具就会从桌面上显示出来

我们点击新建,可以看到有四种截图方式:做生意格式截图、矩形截图、窗口截图和全屏幕截图。根据自己的需要进行选择。
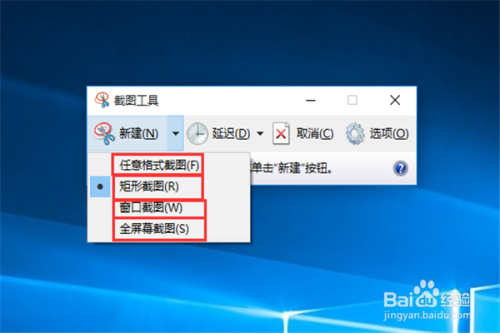
然后我们点击“新建”,此时屏幕就会以暗白色的形式显现,我们就可以截图操作了。

当截好图以后,我们看到刚刚截好的图,已经自动添加在windows10系统自带的截图工具里面了

我们来看一下它的“笔”功能和它的"荧光笔”功能,该截图工具功能不是很多,操作些简单的截图还是可以的
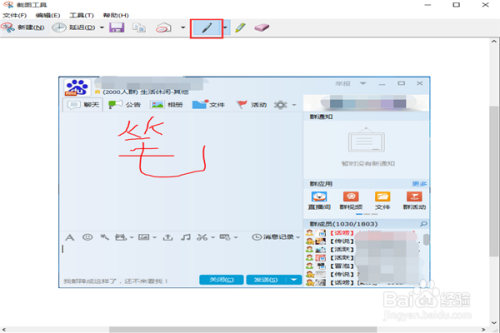

以上方法由办公区教程网编辑摘抄自百度经验可供大家参考!
标签: Win10
相关文章